Overview
Tracking time allows ITS to gather up-to-date information on project status and resource time. Because you are the best source of time usage information, you know what work has been completed and what still remains. Planview allows you to report your time, work progress, effort changes and remarks/issues that affect these items.
Allocated time is work assigned to a specific resource for a specific duration of time and and a specific amount of effort. Authorized time is general work for specific resources without a pre-defined number of hours. Standard Activities are across ITS and apply to all resources without a pre-defined number of hours.
Navigation: Planview Login - Timesheet
Considerations:
One of two screens appears when adding work to your timesheet depending on whether work has already been added.
- If work has been added to the timesheet, the last unsigned timesheet displays.
- If work has not been added to the timesheet, a list of work tasks appears and you can select which items to add to your Timesheet.
Add Work to New Timesheet
- Check the boxes next to the work tasks to add to your timesheet.
Note: To add all items to your timesheet, click Select All.
- Click Add to Timesheet.
Note:
- Your timesheet is for the current time period if there are no overdue timesheets. To switch to another period, click < < View Time Periods > >.
- Once your supervisor approves the allocation, the task will automatically appear in the time period for which it is assigned. You do not need to select the allocated task for it to appear on your time sheet.
- For each work item, enter the number of hours worked to the nearest .5 hr.
- Use the drop-down list next to the work task to add remarks and view reported time.
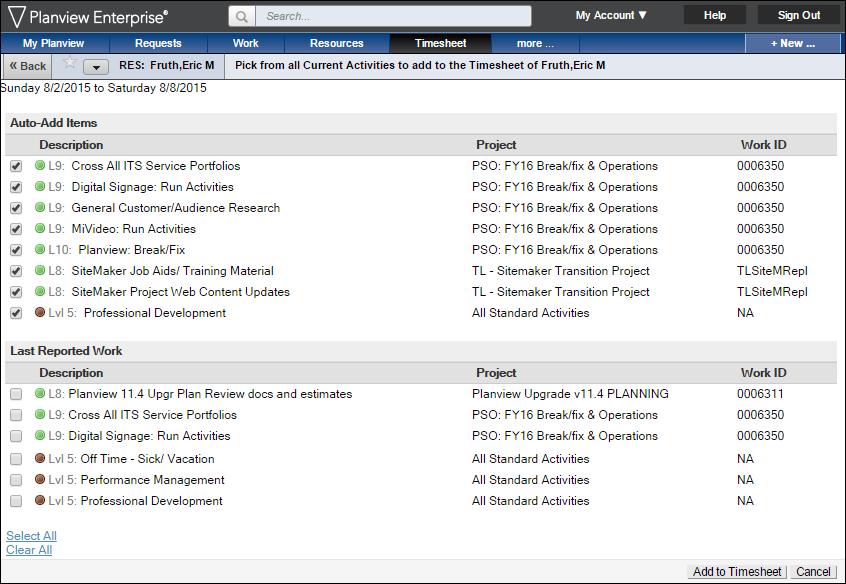

Add Additional Work to Timesheet
- On your timesheet, select the work type from the Add Work drop-down list.
Note:
- To manage the list of work tasks that are automatically added to your timesheet, see Manage Your Timesheet's Auto-Adds.
- The red arrow indicates the work that has been allocated to you.
- Click to add work tasks to your timesheet.
Note: To review details of your allocation, click (detail) or (allo detail) next to the work assignment.
- Click Back to Timesheet.
- Click to remove a work task from your timesheet.
- Click Total & Save to update the total hours for each row and column.
Note: Overtime entries and regular entires display separately to the right of the Total Column.
- Click Save & Close if you expect to report additional time and are not ready to sign and submit your timesheet.
- Click Sign & Submit if there are no further changes to the timesheet during this period.
See Three Things to Know About Your Timesheet for additional actions.

