Overview
Requirements are used to define resource needs at a high level. Without actually identifying a specific resource, Project Managers create Requirements based on specific criteria (e.g., skills that a resource should possess).
Once a Requirement has been created by a Project Manager, Resource Managers will reserve a resource for that work. After a Reserve has been created, the assigned value of the Requirement will then be decremented to reflect the effort.
Before You Begin: Monitor the Resource Dashboard for Requirement requests and resource availability.
Monitor the Resource Portfolio View
The Resource Portfolio View provides a high level view of the current portfolio and its resources. Visual indicators, also known as portlets, are included to provide an at a glance look at resource availability. Each portlet allows you to drill down for more detailed information. Resource Managers should monitor these portlets for Requirement requests and other important information about resources.
Navigation: Resources - Resource Portfolio - (select portfolio) - Portfolio View
- Timesheets Requiring Attention
- Provides a list of resources in the portfolio and indicates if a timesheet needs approval, is overdue, or has been disapproved.
- Open Resource Requests
- Displays all open resource requests for the selected portfolio.
- Unfilled Requirements
- Summarizes information about the unfilled requirement addressed to the Resource Manager. To specify the number of unfilled requirements the portlet displays, select Edit from the drop-down list.
- Free Capacity
- Helps Resource Managers identify available resources quickly and to search for work requirements for which a resource is a good match, ensuring that all resources are as fully scheduled as possible.
- Overloaded Resources
- Indicates the number of hours scheduled for a resource beyond the number of hours available for the resource.
- Resource Utilization
- Customizable display of all requests over a range of time.
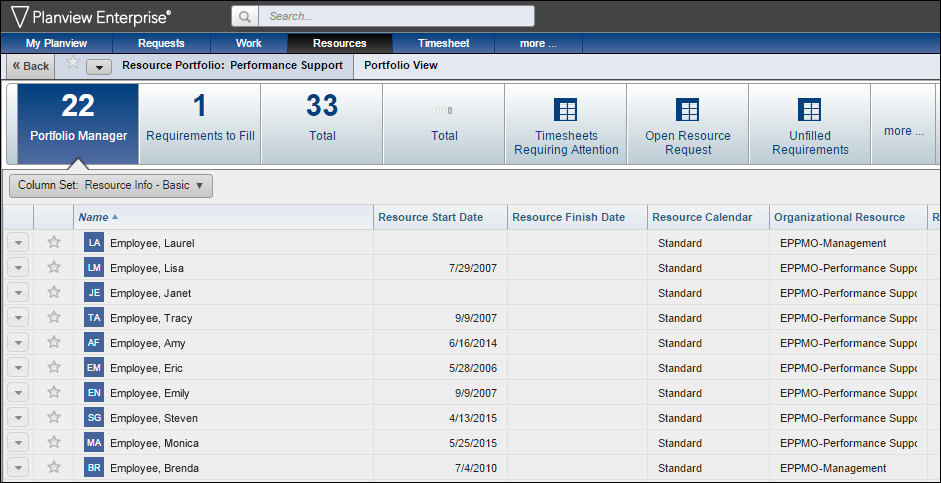
Fill a Resource Requirement
Requirements can be filled through either the Fill Resource Requirements screen or the Resource Assignment Manager.
If you wish to complete a single task, the Fill Resource Requirements screen is best because it displays information about the unfilled Requirement addressed to you and the work relevant to those Requirements. From this screen, the Requirement can be turned into a Reserve or an Allocation.
An advantage to using the Resource Assignment Manager is that all resources within a portfolio can be managed in a single location. You may assign resources from the same screen in which you are reviewing unfilled Requirements and all resource assignments.
In this section, you will first learn how to fill Requirements through the Requirements to Fill screen.
Navigation: Resources - Resource Portfolios - (select portfolio) - Portfolio View - Requirements to Fill Tile
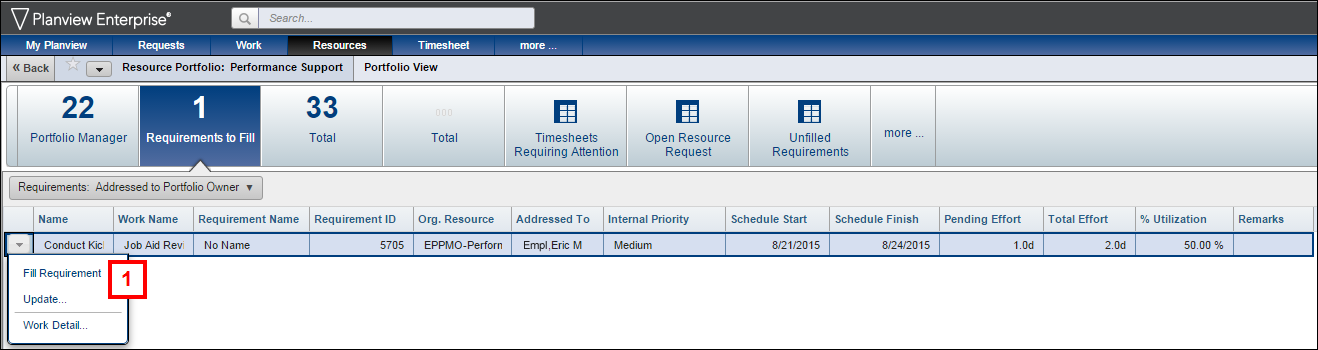
- Select the resource to fill the requirement.
Note: Selecting a resource displays its availability.
- Click Save.
Note: If more than one resource is needed to fill a requirement, adjust the desired effort for each in the Effort field.
Substitute a Resource
If a Requirement has been filled by a resource who is unable to perform the work, the Resource Manager is able to substitute a resource for the work. Substitutions can be done for both Reserves and Allocations from the Resource Management and Assignments page.
Navigation: Resource - Resource Portfolio - (select portfolio) - Resource Management and Assignments
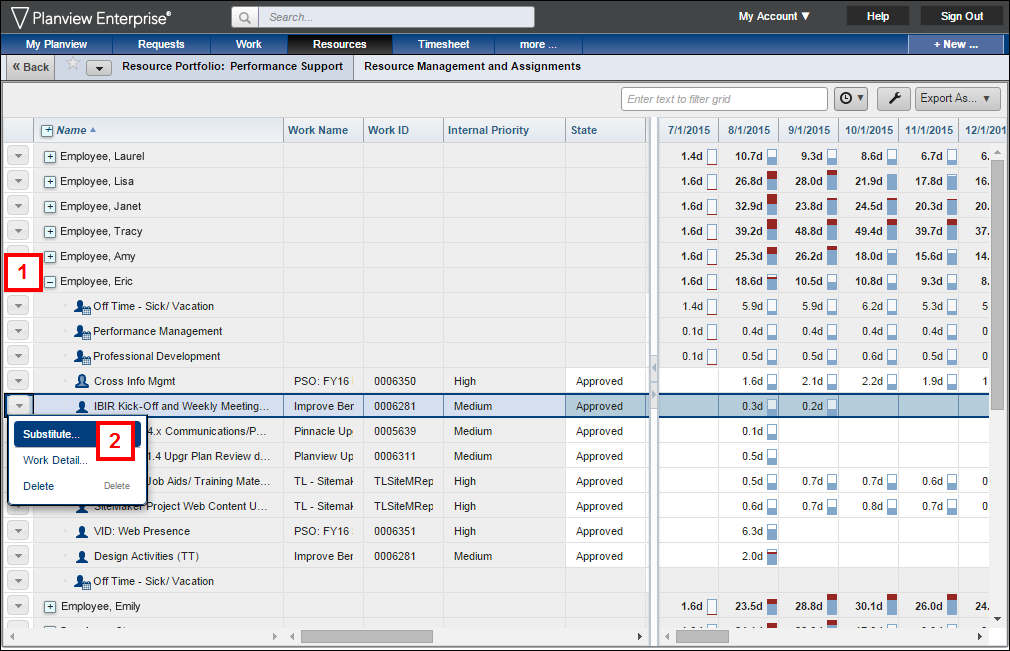
- Select Substitute from the drop-down list to the left of the work item under the resource's name.
- Click the radio button next to the substituting resource and click OK.
Note: You may have to use the Search tab to locate resources if you did not bookmark them.
Deny and Delete a Resource
Project Managers define requirements for projects. After working with a Resource Manager, they may also allocate or reserve a resource (staff member.) The Resource Manager then has the option to deny the allocation or reserve, if the situation changes, for example
If an allocation or reserve is denied, it is important to notify the Project Manager, outside of Planview, so that they delete it from the project. Otherwise, it remains in the system affecting available effort.
Resource Manager's Navigation: Resources - Resource Portfolos - Allocation/Reserve Approval
- Select the Accept or Deny radio button next to the work item or resource name.
- Click Post.
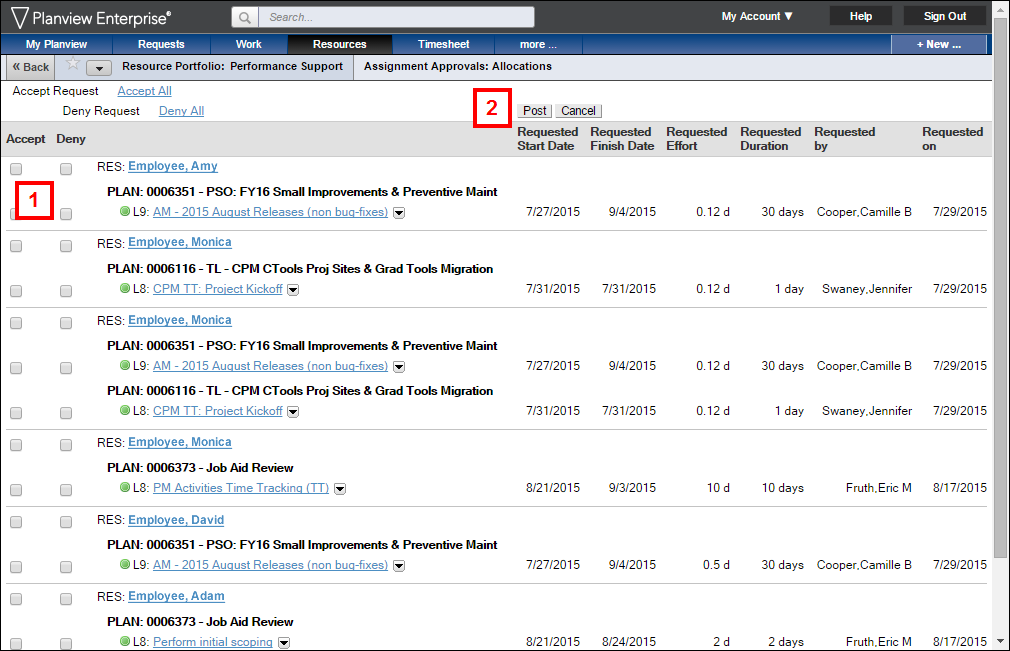
Project Manager's Navigation: Work - Work - (select work) - Work and Resource Management
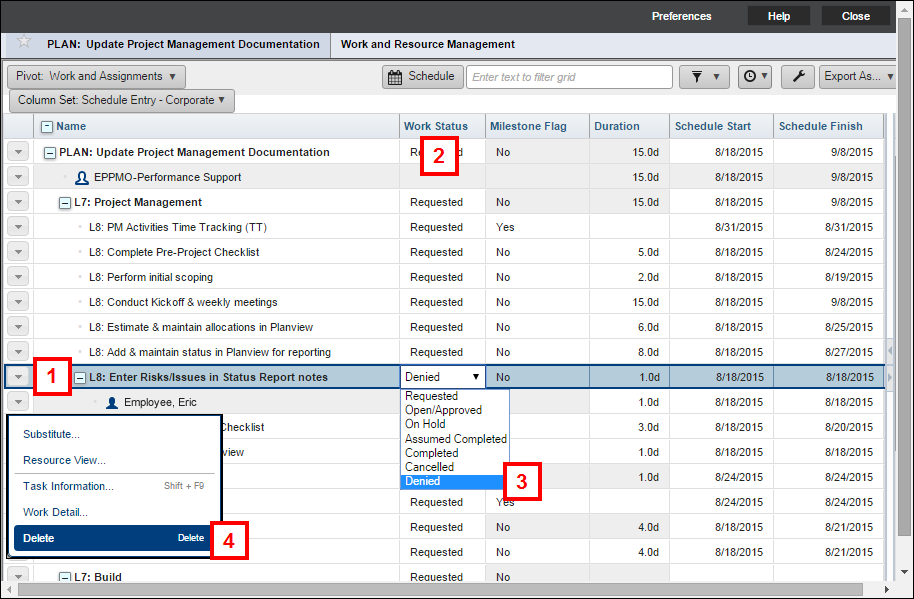
- Double-click in the Work Status field next to the work item.
- Select Denied from the drop-down list and then click out of the field.
- Select Delete from the drop-down menu to the left of the resource name.
Note: The resource turns into a requirement.
