Shared accounts allow a group to have a U-M Google or U-M Box account that is owned by that group rather than by an individual. This document provides information about:
-
Managing the MCommunity Directory group profile associated with a shared account.
-
Changing the UMICH password used for a shared account.
About Shared Accounts
Shared accounts are used when a department, unit, project, work group, or student group needs a shared
To request a shared account, contact the ITS Service Center.
For more information about requesting and using shared accounts, see
About the MCommunity Group Associated with a Shared Account
Each shared account has an associated group in the MCommunity Directory. When you request a shared account from the ITS Service Center, an MCommunity group for your account is created for you.
The MCommunity group allows email to be sent to the shared account using an @umich.edu address. It is also used to allow certain individuals (the group's owners) to change the UMICH password associated with the shared account.
Here are some things you may notice about the MCommunity group profile for your shared account:
The Rules Summary in the MCommunity profile says the group has not been sent to Google. This is normal for shared accounts. They are linked with an account in
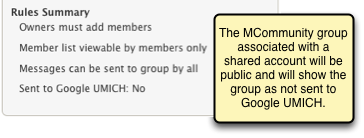
The owners of the group will be the owners of the shared account.
There will be one external member listed with an email address made up of your shared account name plus @go.itd.umich.edu. This external group member must be in your group in order for your shared account to receive email.

No individuals will be listed as group members. The shared account owners can delegate access to the shared account through other means. (See
Managing the MCommunity Group for a Shared Account
Be aware that the MCommunity group is required to allow email to be sent to the shared account. It is also required to give certain individuals (the MCommunity group owners) the ability to change the UMICH password for the shared account.
-
Do not delete the group from MCommunit If the group is deleted, the shared account cannot receive email.
-
Do not delete the external group member The external group member, an address ending in @go.itd.umich.edu, is used for delivering email to the shared account. It allows your shared account to receive mail sent to it at its @umich.edu address. If you delete the external group member from the MCommunity group, the shared account will not be able to receive email.
-
Do not change the group settings Do not make the group private or moderated or make any other changes. Such changes can stop email from being delivered to your shared account.
-
Renew the group on an annual basis This ensures that the group does not expire. The group owners will be notified via email 90 days and 30 days before the group is to expire to remind them to renew it.
-
Make sure there are always several group owners The group owners can renew the group, add and remove group owners, and change the password for the shared account. Having several group owners makes it more likely there will be someone available to take care of these tasks as needed, even when an individual owner is away from the office.
Changing the UMICH Password for a Shared Account
To change the password for a shared U-M Box or
Tip See Choosing and Changing a Secure UMICH Password for information about choosing a strong password.
-
Open a secure terminal program and connect to the ITS Login Service (login.itd.umich.edu). Log in with your own uniqname and UMICH password (not the name and UMICH password for your shared account).
Note Dearborn users should use login.umd.umich.edu instead of login.itd.umich.edu.Windows Users: See Use PuTTY to Connect to Host Computers [Windows] for instructions.
Mac Users: Use the Terminal program, which is included as part of Mac OS. In your Applications folder, open the Utilities folder to find Terminal. Double-click Terminal to open it. Then type the appropriate ssh command:
If your machine name is your uniqname, you can enter this command: ssh login.itd.umich.edu
If your machine name is something different, you will need to enter this command: ssh youruniqname@login.itd.umich.edu (where you have replaced youruniqname with your own uniqname.
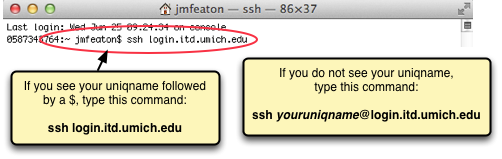
You will be prompted for your password. Type your UMICH password, then press the Return/Enter key. (You will not see anything on the screen when you type your password.)
You will see the name of the Login Service machine you are connected to followed by a percent sign. This is the prompt at which you can enter commands.
-
At the Login Service % prompt, enter kpasswd, followed by the name of your shared account, then press the Return/Enter key. (Kpasswd is the command indicating that you wish to change a UMICH password)
For example, if your shared account name were its-test, you would type this: kpasswd its-test
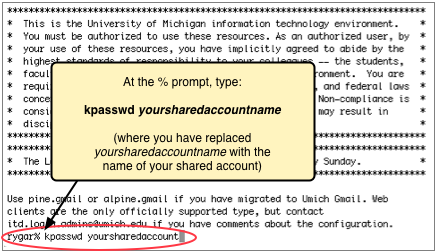
-
At the Password for yoursharedaccount@UMICH.EDU prompt, enter the current UMICH password for your shared account and press the Return/Enter key.
-
At the Enter new password prompt, enter the new password you wish to use and press the Return/Enter key.
-
At the Enter it again prompt, enter your new password again and press the Return/Enter key.
-
You will see the words Password changed.
-
Type logout and press the Return/Enter key.
-
Exit or quit your terminal connection program.
Communicating Your Shared Account Password Securely
If you change the UMICH password for your shared account, it is your responsibility to convey the new password securely to your shared account co-owners.
It is most secure for you to convey the password verbally, either in person or by phone.
Do not send a password via email.
If you are on the phone, be sure you are speaking to the right person.
Do not leave the password in voicemail that someone other than the intended recipient might be able to access.
There May Be Other Passwords Associated with Your Shared Account
U-M Box or U-M Google Shared Accounts
If you log in to your shared U-M Box or
