Requirments:
Add the Security Certificate
The following instructions are provided for Ubuntu 9.10 and above. These steps may differ from other distributions of Linux. Consult the help documentation of your distribution for instructions on setting up a WPA2-Enterprise connection.
- Aquire the Radius Certificate file.
- Rename the file from a .txt file to a .crt file.
- Save the .crt file to a location where it will not be deleted (e.g., ~/ or ~/Documents/). It will be needed for subsequent connections.
Some Linux distributions require the top level root Certificate Authority instead of the certificate that was used to sign the servers certificate. If the InCommon certificate above does not work, add the AddTrust External CA Root file.
Install MWireless
- Locate the Network Manager icon in the notification area. (It is a small signal strength indicator, and will be located near the clock.)
- Right-click the Network Manager icon to verify that Enable Networking and Enable Wireless are selected in the drop-down list.
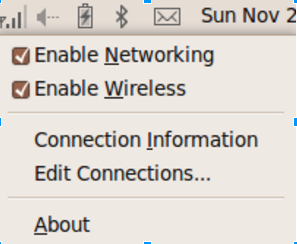
- Click the Network Manager icon and select MWireless.

- In the Authentication required by wireless network window, enter the following information, as shown in the image below:
- Wireless security: WPA & WPA2 Enterprise
- Authentication: Protected EAP (PEAP)
- Anonymous identity: <leave blank>
- CA certificate: <browse to the InCommonServerCA.txt file you dowloaded>
- PEAP version: Version 0
- Inner authentication: MSCHAPv2
- Username: <University uniqname>
- Password: <UMICH password>

- Click Connect.
You should now be connected to MWireless.
Troubleshooting Tips
- You must have root privileges on your computer to successfully complete these steps.
- It may be necessary to turn your wireless connection off and back on in order to connect the first time.
- Make sure you have installed all available driver updates and patches for your Linux installation and your wireless device (check the wireless card manufacturer's web site for the most current driver updates).
- Ensure that your computer is set up to connect to the MWireless wireless network automatically:
- Right-click Network Manager, and select Edit Connections.
- Click the Wireless tab, select Auto MWireless, and click Edit .
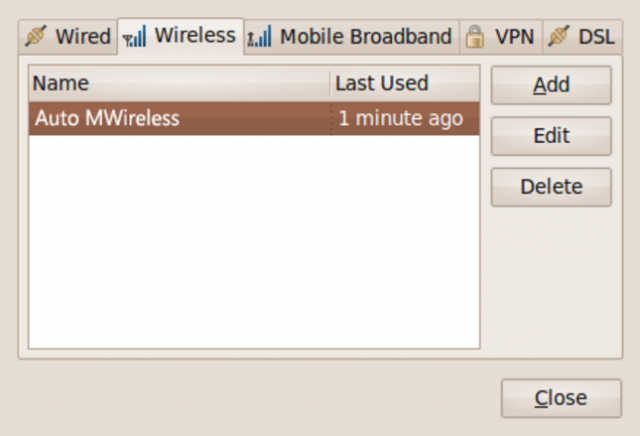
- Verify that the Connect automatically box is checked.

- Click the IPv4 Settings tab, and make sure Method is set to Automatic (DHCP). Click Apply, then Close in the Edit Connections window.
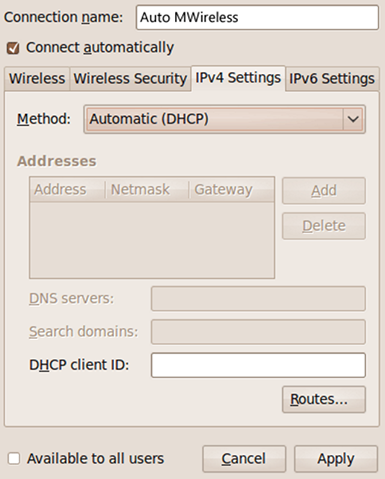
Last Updated:
Monday, June 6, 2016 - 00:00
