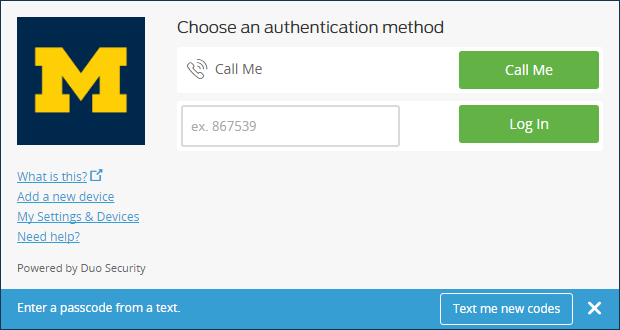This document provides instructions for enrolling your landline telephone or non-smart cell phone in Duo so you can use it for two-factor authentication (2FA) with systems that require Duo two-factor and Weblogin-protected systems with two-factor turned on. Individuals who need to complete 2FA to log in to UMHS-specific services, including MiChart for Electronic Prescription of Controlled Substances (EPCS), will follow a different enrollment process.
Before You Begin
- Note that standard text messaging and phone call rates apply when using a phone for two-factor authentication.
- We recommend that you enroll both a primary and backup method for two-factor authentication. You can enroll more than two phone numbers.
- U-M will only use your phone number for the Duo service, and you can modify or remove it from the system at any time.
- If you plan to use a shared phone to authenticate, you need to be at that phone when authenticating. If you receive a Duo authentication phone that you did not initiate, press 9 to report fraud.
- Not sure which option you want to use? Refer to Options for Two-Factor Authentication for more information.
Register Your Phone Number
For best results, complete these steps on a desktop or laptop computer.
- Go to the appropriate web page below and complete the login steps as follows:
- Ann Arbor, Dearborn, and Flint Campuses:
- Go to UMICH Account Management.
- Click Log in on the upper-right corner of the page.
- Log in with your uniqname and UMICH password.
- Select Two-Factor (Duo).
- Click Manage Devices.
- U-M Health System:
- Go to User Profile Page.
- Log in with your uniqname and Level-2 password.
- Click the Security Setting tab at the top of the User Profile Page.
- Click the Two-Factor Settings tab.
- Ann Arbor, Dearborn, and Flint Campuses:
- If this is the first time you are enrolling, click Start setup.
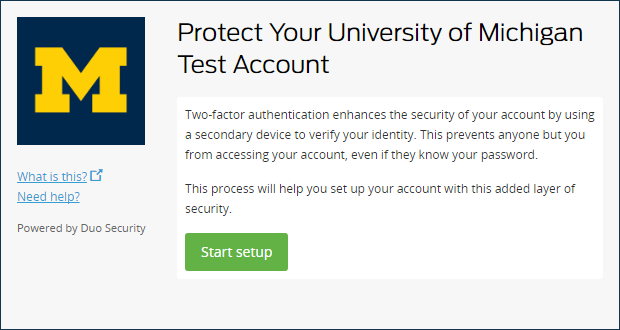
- If you already enrolled another device or phone number:
- Complete a two-factor prompt (i.e., Send Me a Push, Call Me, or Enter a Passcode).
- Then click + Add another device on the My Settings & Devices page.
- To enroll a non-smart cell phone, select Mobile phone, or, to enroll a landline phone, select Landline, then click Continue.
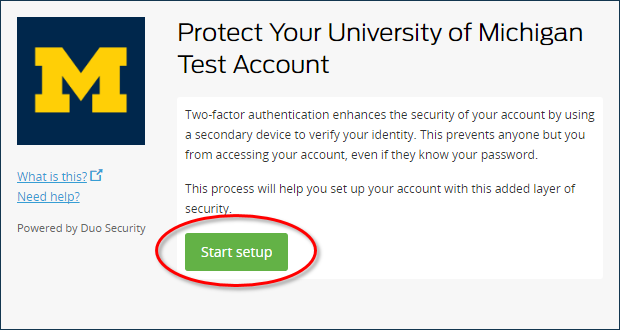
- On the Enter your phone number screen:
- Enter your phone number.
- If you selected Landline on the previous screen, you will have the option to enter an extension.
- Click the checkbox to verify it’s the correct number.
- Click Continue.

- If you are enrolling a shared landline and are not the first person to enroll it, you need to be at the phone to complete the following verification: click Call Me, enter the 6-digit verification code, click Verify, and then click Continue.

Note: If you selected the landline phone option, you have finished the enrollment steps.
- If you selected the Mobile phone option on the previous screen, select Other (and cell phones), then click Continue.
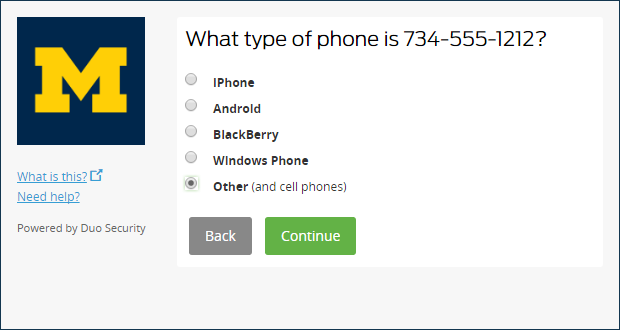
- If desired, select a different option in the When I log in drop-down list.
Important! The default is Ask me to choose an authentication method, which means you will need to initiate an authentication prompt when you log in (e.g., click Send me a Push or Call Me). The other options are Automatically send this device a Duo Push or Automatically call this device.

- To add another device, click + Add another device and repeat the enrollment steps based on the type of device:
- Enroll Another Landline or Non-Smart Cell Phone in Duo: Return to step 3.
- Enroll a Smartphone or Tablet in Duo: Download the Duo Mobile app and then begin at step 4 of that enrollment procedure.
Verify Enrolled Phone Number
- If you want to test the device you just enrolled, click the Two-Factor (Duo) tab and then click Manage Devices. You will be prompted to complete two-factor authentication to access your device settings.
- To verify a newly enrolled phone number works, click Call Me, answer the call and press 1 on your phone to authenticate.

- If you enrolled a cell phone and want to verify it will send passcodes in a text message, click Enter a Passcode.
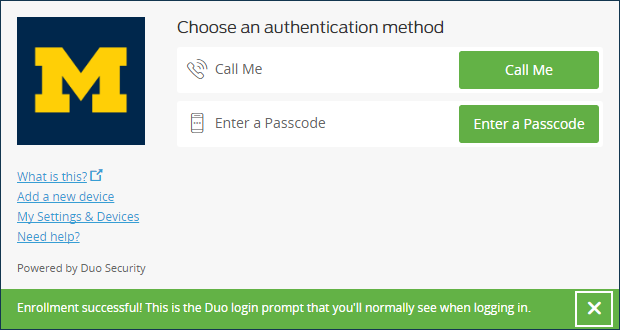
- If you clicked Enter a Passcode on the previous screen, click Text me new codes in the blue bar at the bottom of the frame to send a text message to your phone.
- Open the text message on your cell phone and enter the first passcode in the field to the left of the Log In button.
Note: Ten passcodes are sent because each can be used only once. Passcodes expire after 12 hours.
- Click Log In.