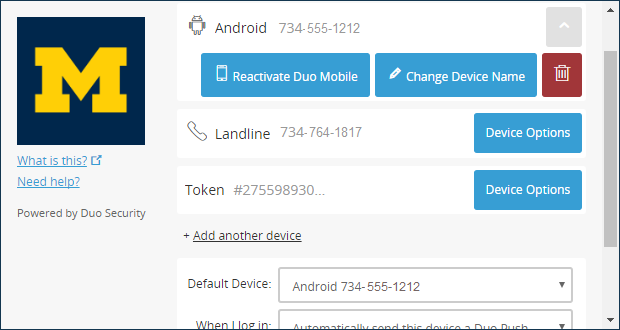This document provides instructions for changing your Duo two-factor authentication (2FA) options for systems that require Duo two-factor and Weblogin-protected systems with two-factor turned on. This includes:
- Reactivating Duo Mobile when you get a new phone with the same number
- Deleting a phone number or device if it’s lost, stolen, or no longer needed
- Changing your default device
Individuals who need to complete 2FA to log in to UMHS-specific services, including MiChart Electronic Prescription of Controlled Substances (EPCS), will follow different procedures and should refer to UMHS documentation.
Before you Begin
- If you have not already enrolled in Duo options, refer to Enroll a Smartphone or Tablet in Duo or Enroll a Landline or Non-Smart Cell Phone in Duo.
- Not sure which option you want to use? Refer to Options for Two-Factor Authentication for more information.
Change Your Duo Options and Settings
- Go to the appropriate web page below and complete the login steps as follows:
- Ann Arbor, Dearborn, and Flint Campuses:
- Go to UMICH Account Management.
- Click Log in on the upper-right corner of the page.
- Log in with your uniqname and UMICH password.
- Select Two-Factor (Duo).
- Click Manage Devices.
- U-M Health System:
- Go to User Profile Page.
- Log in with your uniqname and Level-2 password.
- Click the Security Setting tab at the top of the User Profile Page.
- Click the Two-Factor Settings tab.
- Ann Arbor, Dearborn, and Flint Campuses:
- Complete a two-factor prompt (i.e., Send Me a Push, Call Me, or Enter a Passcode).
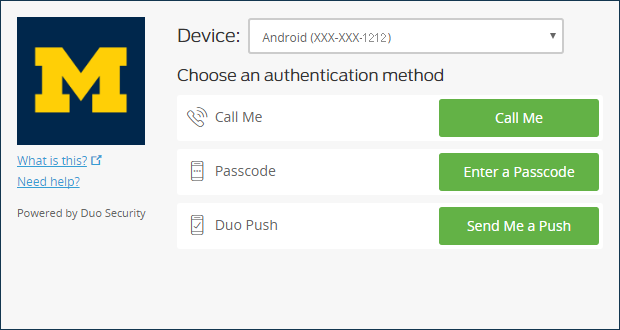
- If necessary, scroll down to see your full list of devices.

- To change your default device, click the Default Device drop-down and select the device you want to be the default.
- If desired, select a different option in the When I log in drop-down list.
Note The default is Ask me to choose an authentication method, which means you will need to initiate the authentication prompt when you log in (e.g., click Send me a Push or Call Me). The other options are Automatically send this device a Duo Push or Automatically call this device.
Important If you select an automatic option in the When I log in field and later want to choose a different option as you log in, click Cancel in a blue row at the bottom of the login frame to cancel the automatic prompt.
- Click Device Options next to the device or phone number you want to delete, rename, or reactivate.
- On the Device Options screen:
- To delete a device, click the red trashcan icon and click Remove on the popup box that appears.
- To reactivate Duo Mobile (for example, when you get a new smartphone, and the number did not change), click Reactivate Duo Mobile and complete the onscreen prompts to update your smartphone settings and reactivate.
- To change your device's name in Duo to a more specific name that you will recognize, click Change Device Name, enter a new name in the editable name field, and click Save.