Overview
This document details the process of creating a Writing To Learn (WTL) activity using Canvas and the M-Write peer review tool. Each WTL activity consists of three assignments:
Create the Writing Prompt Assignment
- On the Canvas course page, click the Assignments tab.
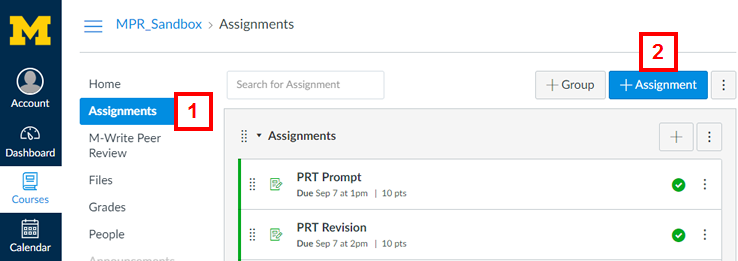
- Click + Assignment.
- Enter a name.
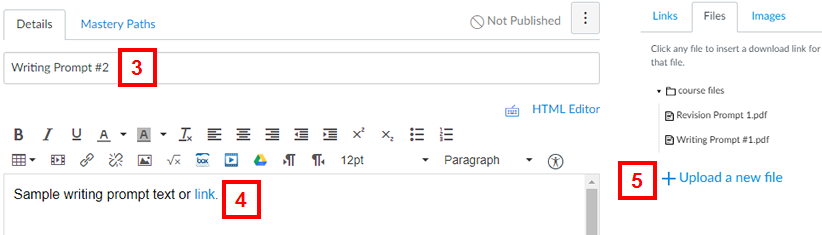
- Enter the writing prompt or link to it in the text field.
- Click + Upload a New File to add applicable prompt files to the course.
- Enter a value in the Points field.
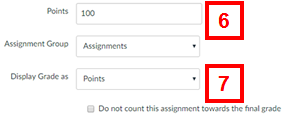
- Select a value from the Display Grade as drop-down list.
- Select Online from the Submission Type drop-down list.
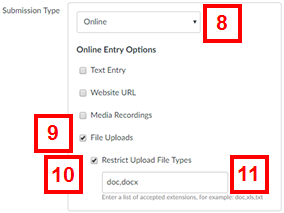
- Check the File Uploads box.
- Check the Restrict Upload File Types box.
- Enter doc,docx in the field.
- Accept the default value of Everyone in the Assign to field.
Note: Each assignment must be assigned to Everyone.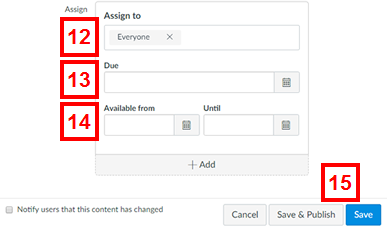
- Enter or select a Due date.
Note: Reviews will not be assigned until the due date. - If applicable, enter or select dates in the Available from and Until fields.
- Click Save & Publish or click Save if you would like to publish the assignment at a later date.
Create the Peer Review Assignment
Notes:
- Peer review is automatically assigned once the chosen peer review open date has passed (either the initial writing assignment’s due date or another date that was chosen while creating the rubric). However, the system does not notify students when peer reviews become available. It is recommended that fellows or instructors send out an email telling students when peer review opens.
- If students do not submit an initial writing assignment by the peer review’s open date, they will not receive a writing sample to review and cannot receive peer review credit unless manually assigned. Refer to Canvas: M-Write - Manually Assign Peer Reviews for additional information.
- Rubrics for the writing prompt and revision assignments can be modified up until the peer review open date.
- If you are having any difficulties with the peer review tool, contact [email protected].
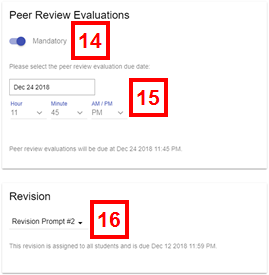
- On the Canvas course page, click the Assignments tab.
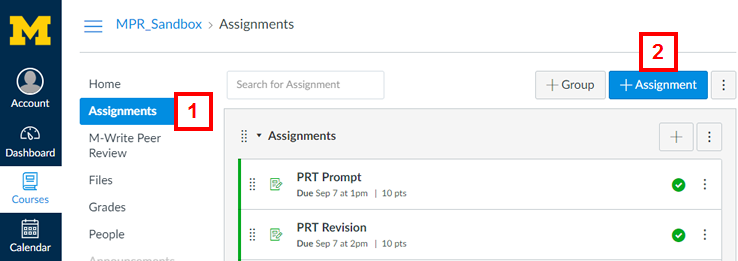
- Click + Assignment.
- Enter a name.

- Select External Tool from the Submission Type drop-down list.
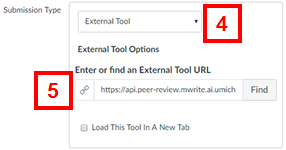
- Enter https://api.peer-review.mwrite.ai.umich.edu/launch in the URL field or click Find and select M-Write Peer Review.
- Accept the default value of Everyone in the Assign to field.
Notes:- Reviews will be distributed across all class sections.
- If the instructor wishes for reviews to be distributed only to students in the same section (e.g. students from Section 1 should only be able to review other students in Section 1), please reach out to [email protected] to discuss possible options.
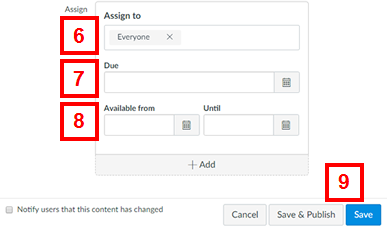
- Enter or select a Due date.
- If applicable, enter or select dates in the Available from and Until fields.
- Click Save & Publish or click Save if you would like to publish the assignment at a later date.
- Click the M-Write Peer Review tab.
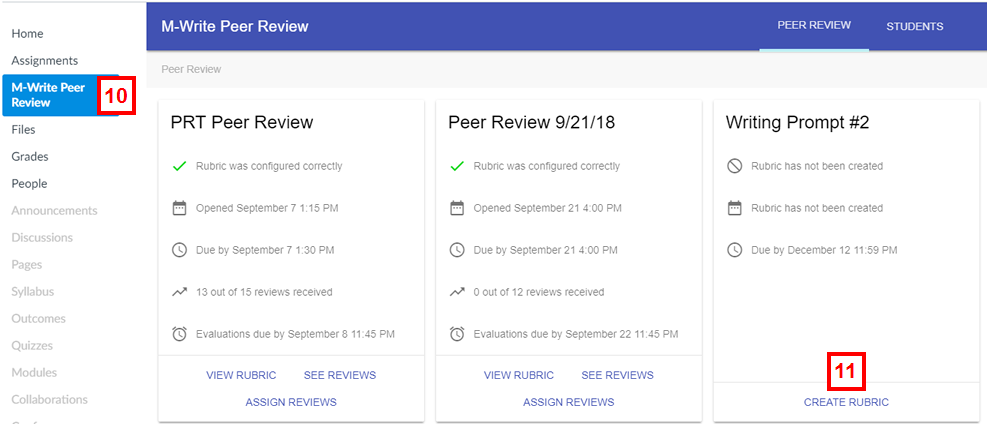
- Click Create Rubric under the applicable peer review assignment.
- Select the applicable Writing Prompt assignment from the drop-down list.
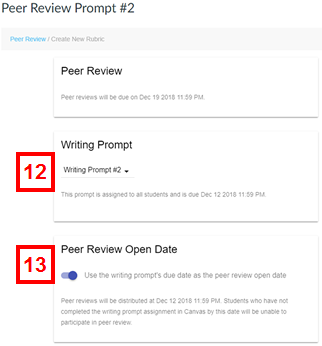
- Accept the default Peer Review Open Date or turn off the default and select a new date.
- Select the applicable Peer Review Evaluations Mandatory option.
- Enter/select the peer review evaluation due date.
- Select the applicable Revision assignment from the drop-down list.
- Enter peer review guidelines in the Description field.
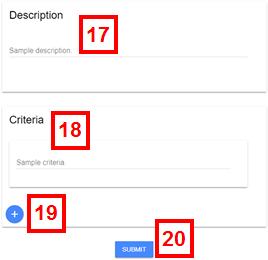
- Enter the first rubric criterion description in the Criteria sections.
- Click + to add additional criteria descriptions. Repeat as applicable.
- Click Submit.
Create the Revision Assignment
- On the Canvas course page, click the Assignments tab.
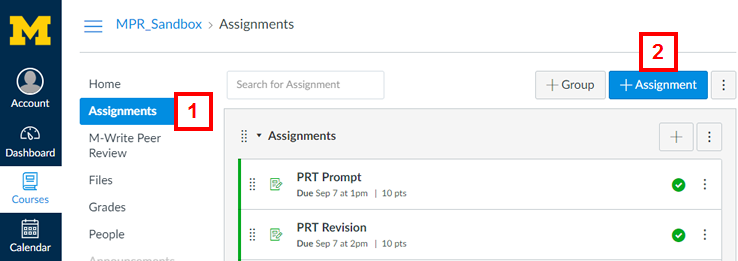
- Click + Assignment.
- Enter a name.
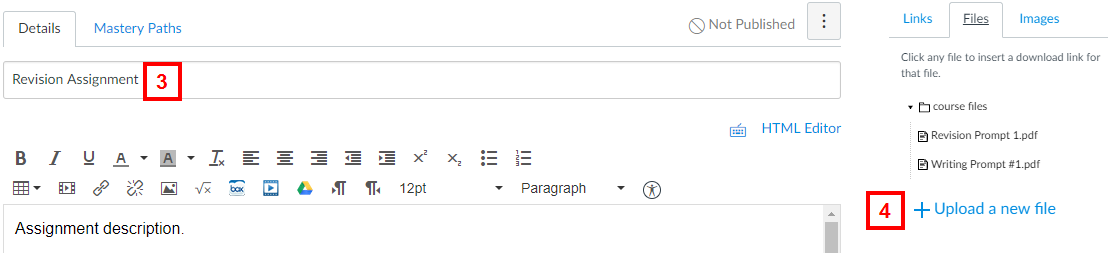
- Click + Upload a New File to add applicable review files to the course.
- Enter a value in the Points field.
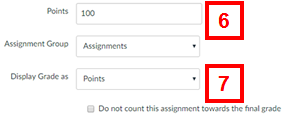
- Select a value from the Display Grade as drop-down list.
- Select Online from the Submission Type drop-down list.
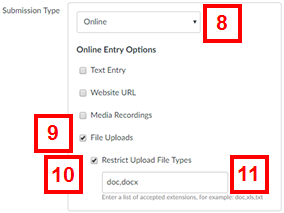
- Check the File Uploads box.
- Check the Restrict Upload File Types box.
- Enter doc,docx in the field.
- Accept the default value of Everyone in the Assign to field.
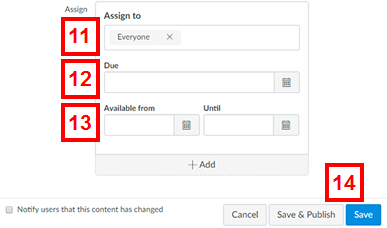
- Enter or select a Due date.
Note: Reviews will not be assigned until the due date. - If applicable, enter or select dates in the Available from and Until fields.
- Click Save & Publish or click Save if you would like to publish the assignment at a later date.
Last Updated:
Thursday, December 20, 2018 - 00:00
