This document is for U-M staff members who have administrative access to the MCommunity Directory. It provides instructions for using the administrative web interface to MCommunity, as well as information about the different access roles available. Different levels permit access to different attributes in MCommunity. This document describes all attributes visible through the administrative interface, but not all administrative users can see all attributes. Access levels are intended to limit access to only those attributes people need to do their jobs.
Tip Use Chrome or Firefox when updating values in the administrative interface. Internet Explorer does not function properly.
Obtaining Administrative Access
To obtain administrative access to the MCommunity Directory, submit a request through the ITS Online Access Request System (OARS).
-
Go to the OARS home page. You will be prompted to log in with your uniqname and UMICH password if you are not already logged in to U-M web applications.
-
Under the New Access Requests heading, click the Role Selection Tool link.
-
Under the Role Selector by System heading, click the MCommunity tab.
-
From the list of Directory User Access roles, select the one you want. These are your options:
-
MC Dir Sys Admin Viewer. Intended for departmental system administrators. Provides view access to most person attribute data (excludes some personal contract information).
-
MC Dir Email Maintainer. Intended for departmental system administrators who set up email accounts for people. Provides view access to most person attribute data and edit access to the attributes associated with email forwarding.
-
-
Check the checkbox for the MCommunity Directory Agreement, then click the Go to Next Step button at the bottom of the page.
-
From there, follow the on-screen instructions to submit your request.
Those who use the administrative interface to MCommunity must complete Access and Compliance training and follow all administrative data policies.
Connecting to the Administrative Interface
-
Navigate to the MCommunity Directory administrative interface at https://mcommunity.umich.edu/directoryAdmin/.
-
Log in with your uniqname, UMICH password, and two-factor authentication. If you have not enrolled in a Duo two-factor authentication method, refer to Getting Started: How to Enroll in Duo.
Finding People and Groups
Select the appropriate radio button to indicate which branch of the MCommunity Directory you want to search.
In the Search box, type the uniqname or name of the person whose profile you want to see or the name of the group you want to see. Then click the Search button.
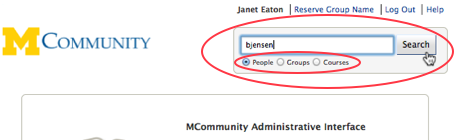
Reserving Group Names
Reserve Group Name allows an administrative user to reserve a unique group identifier in MCommunity that will not sync to Google. This is used to reserve a group name in MCommunity in situations where an administrator group already exists in Google.
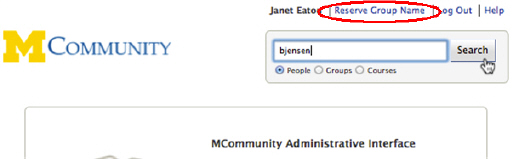
Note If an administrative user creates a nosync reserved group, the sync status and the privacy setting cannot be altered at the same time or an error will occur. Update the sync setting first, click save, then update the privacy setting and save again.
People Attributes
Identity

-
Entity ID is the person's university ID number. This is also called UMID (U-M ID) or Emplid.
-
Uniqname is the person's uniqname.
Names

-
Aliases can only be added or removed by the ITS Service Center. These are names that appear in the Also Known As section of the person's profile. They are sometimes called CNs. They are used to aid in searching for the person. Aliases must be some form of the person's real name and include the surname/last name at the end. Aliases created based on legal name of record cannot be permanently deleted unless the value of Remove Name of Record is true. If a person wants to be known by a particular name, they should set a preferred name (see below in this Names section).
-
The Display Name is either the user's preferred name, or if a preferred name has not been set, the Name of Record.
-
Given Name is the user's first name.
-
Family Name is the user's last name.
-
Display Middle Name is the user's current middle name as displayed in the directory.
-
Display Family Name is the user's current last name as displayed in the directory.
-
Name of Record comes from the user's university record and must be updated there.
-
A Preferred Name may be set by the user in Wolverine Access. See The U-M Preferred Names Policy and Your Directory Entry.
-
The Remove Name of Record field is used to indicate if the user has asked the ITS Service Center to remove their Name of Record from the directory. When this is true, a person's Name of Record does not appear in the list of Also Known As names.
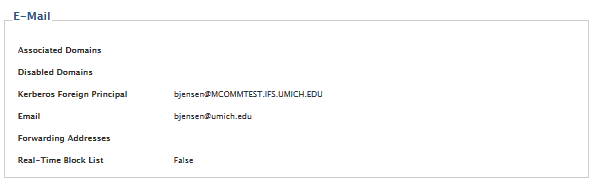
-
Associated Domains is used by departments to establish mail forwarding for specific domains (such as engin.umich.edu). It allows the user to receive mail sent to that domain at his or her @umich.edu address. Making administrative changes to this attribute is infrequent. If you have not made administrative changes to this attribute before, please consult with the ITS Service Center before doing so.
-
Disabled Domains can be set by users on the Settings tab of their own profiles. This attribute is generally intended for a user or department to override (stop mail forwarding from) an associated domain. If you are setting this on behalf of a user, you must enter the exact name of the associated U-M domain to prevent mail forwarding.
-
Kerberos Foreign Principal should display the user's uniqname if the user is a current member of the U-M community with an active affiliation of some kind. If this attribute is not populated, the user will not be able to log in to the MCommunity Directory.
-
The user's Email address is always [email protected]. The user's email address is visible to others only if defined as visible in Forwarding Addresses.
-
Forwarding Addresses allows the user to indicate alternative email address(es) for their [email protected] email. This is set in the directory by U-M email providers when a user's mailbox is set up, and users can update as needed. If the user has a
U-M Google Mail account, the forwarding address [email protected] will display. -
When the Real-Time Block List is set to True, the Do Not Spam List service is used to reduce spam in their incoming mail. This is set to True by default. Users can turn it off on the Settings tab of their profile under "Spam Filtering."
Core Data
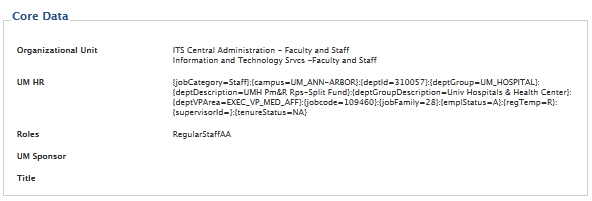
-
Organizational Unit is the U-M department or unit that the person is affiliated with. People may be affiliated with more than one unit.
-
UM HR displays human resources data related to the user's employment status, job description, and corresponding organizational information. If the user has been hired but their appointment has not yet begun, only the hire date will display here.
-
Roles indicates the person's current institutional role(s). Possible role(s) are as follows (AA=Ann Arbor, DBRN=Dearborn, FLNT=Flint):
-
StudentAA, StudentDBRN, and StudentFLNT Continuing and incoming students regardless of enrollment status, including detached study.
-
EnrolledStudentAA, EnrolledStudentDBRN, EnrolledStudentFLNT Students enrolled in at least one credit hour for "current" term. Next term information is used during gaps between terms.
-
AlumniAA, AlumniDBRN, AlumniFLNT Any person who has completed at least one semester in a degree-granting program.
-
FacultyAA, FacultyDBRN, FacultyFLNT Academic, instructional, and research appointments; includes emeritus faculty.
-
RegularStaffAA, RegularStaffDBRN, RegularStaffFLNT Current appointment with a status of active, suspended, short-work break, leave, or paid leave.
-
TemporaryStaffAA, TemporaryStaffDBRN, TemporaryStaffFLNT Current appointment with a status of active, suspended, short-work break, leave, or paid leave.
-
Retiree Individual retired from any U-M campus, regardless of other appoints that may still be active.
-
SponsoredAffiliateAA, SponsoredAffiliateDBRN, SponsoredAffiliateFLNT Individual has at least one current departmental sponsorship.
-
-
The UM Sponsor attribute is used to provide information about a user's sponsoring department(s), if applicable. Some values listed in this attribute are as follows:
-
umichSponsorAdmin is the sponsorship administrator.
-
umichSponsorRequestor is the person who requested the sponsorship.
-
umichSponsorReason is the specific affiliation of the sponsored affiliate (e.g., Contractors).
-
umichSponsorStartDate is the date the sponsorship began.
-
umichSponsorEndDate is the date on which the sponsorship will expire.
-
-
Title will show the university long title for current faculty and staff. It can be changed or updated by HR. Student users are assigned the designation of "Student" for this attribute, followed by the college in which they are enrolled. This information comes from Wolverine Access.
Tip Students who have requested non-disclosure of directory information from the Registrar's Office will not have a Title and Affiliation section in their profile.
Privacy
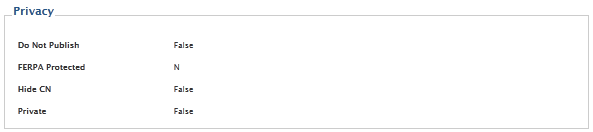
-
Do Not Publish allowed faculty and staff to prevent their home address and phone number from being included in the printed directory, and from being sent to MCommunity. This field is set to "False" by default. The Do Not Publish flag formerly used to populate this field is no longer used in Wolverine Access. By default, home address information is no longer published in the printed directory, regardless of this field value.
-
FERPA Protected When a "Y" for "yes" appears here, it indicates that the student has requested non-disclosure of directory information (FERPA stands for Federal Educational Rights and Privacy Act). Students may request non-disclosure of directory information through the Registrar's Office for their campus.
-
Hide CN When "True," this indicates that FERPA protection is on, hiding all name parts in the directory. If a student is also an employee, then name parts are displayed as part of the employee information, and only the student information is hidden.
-
Private When "True," all parts of the person's entry are hidden except their uniqname. Users must contact the ITS Service Center to get this turned on and off. When "True," people cannot search for the person by name in the directory or see their contact information. The person's name will not be listed in any systems (such as Active Directory and Google) that receive data from MCommunity; only their uniqname will be used (e.g., a name in Google will have the first name and last name each replaced by the uniqname, appearing as uniqname uniqname). Note that this attribute only affects the MCommunity Directory. It does not affect other directories maintained by departments (including directories maintained by the Alumni Association) or the printed directory. Students who request this should be informed about their option to request non-disclosure of directory information. Employees who request this should be referred to Human Resources for additional assistance hiding personal information in other systems.
Primary Phones

-
The Home Phone displays the home phone number for employees, who may update it in Wolverine Access.
Tip No primary address or phone numbers are displayed for alumni or sponsored individuals. However, they may add contact information to the Additional heading in their profile if they would like to display this information.
-
Mobile displays the mobile phone number for employees as it appears in Wolverine Access. Employees can update it there.
-
Work Phone displays the employee's U-M work phone number as it appears in Wolverine Access. U-M employees can list up to two numbers, and updates can be made in Wolverine Access.
-
Permanent Phone displays the permanent home phone number for students as it appears in Wolverine Access.
Primary Address
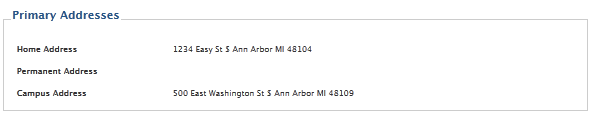
-
Home Address is the person's current home address. For students, this is the address where they reside during the school year (which may or may not be the same as their Permanent Address). Examples of current addresses include off-campus residences, U-M residence halls, family housing, fraternities, sororities, and post office boxes.
-
Permanent Address displays the student's permanent home address (typically the address of the student's parents) as it appears in Wolverine Access.
-
Campus Address displays the employee's official work address (from Wolverine Access). Note: The Sponsor System does not populate this for sponsored affiliates even if a work address is entered in the Sponsor System. If sponsored affiliates wish to display a campus address in their profile they can enter it in the Additional section of the Contact Info box in their profile.
Miscellaneous

-
Alumni Status provides information relevant to degree(s) earned, campus(es) attended, and the class year(s) graduated.
-
The umichTraining attribute indicates whether a sponsorship administrator has agreed online to follow Access and Compliance guidelines for access to administrative data. A value of "Privacy" appears here if the person has attested online to having completed the training and agreeing to follow the guidelines.
User Entered
User-entered attributes are those that people can manage for themselves to determine what appears in their MCommunity Directory profile. The information is stored in the directory rather than in one of its authoritative sources, such as Wolverine Access.
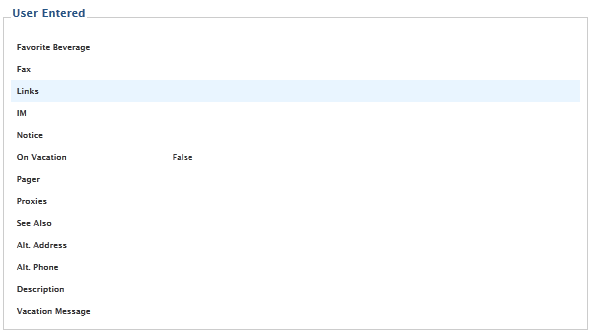
-
Favorite Beverage allows a user to enter text in his/her MCommunity Directory profile to indicate a favorite drink.
-
Fax is a user-entered fax number (entered in MCommunity).
-
Links to web pages can be entered by a user in his/her MCommunity Directory profile.
-
IM is where an IM (instant messaging) handle may be entered by a user in his/her the MCommunity Directory profile.
-
Notice: This field is available for the user to enter text in the MCommunity Directory for display on his/her profile. The user may indicate the best contact method, list any administrative assistants or any other sort of notice that may be useful.
-
On Vacation When this is turned on, anybody emailing the user at his/her [email protected] address will receive an automatic email response with the text that has been entered in the Vacation Message attribute. In the web user interface, this is called the Away Message.
-
Pager is where a pager number may be entered by the user into the MCommunity Directory profile.
-
Proxies are persons who the user can designate to make changes to his/her individual entry in the directory. Proxies are entered as uniqnames.
-
See Also Users can list relevant email groups or individuals in their directory entry by entering their names or uniqnames in this attribute (one per line).
-
Alt. Address Users can enter an alternate work contact address.
-
Alt. Phone Users can enter an alternate work phone number.
-
Description This is text entered by the user in the MCommunity Directory, which is displayed in the About Me section (users may enter whatever they want).
-
Vacation Message Text entered by the user for an outgoing message, to be sent to those who send mail to the user when the On Vacation option is turned on. In the web interface to the directory, this is called the Away Message.
School
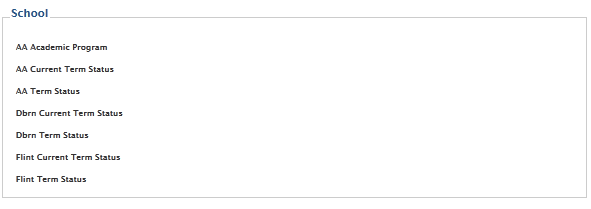
-
AA Academic Program displays data relevant to a student's academic program (Ann Arbor campus).
-
AA Current Term Status displays data relevant to a student's status during the current term (Ann Arbor campus).
-
AA Term Status displays data relevant to a student's academic status (Ann Arbor campus).
-
Dbrn Current Term Status displays data relevant to a student's status during the current term (Dearborn campus).
-
Dbrn Term Status displays data relevant to a student's academic status (Dearborn campus).
-
Flint Current Term Status displays data relevant to a student's status during the current term (Flint campus).
-
Flint Term Status displays data relevant to a student's academic status (Flint campus).
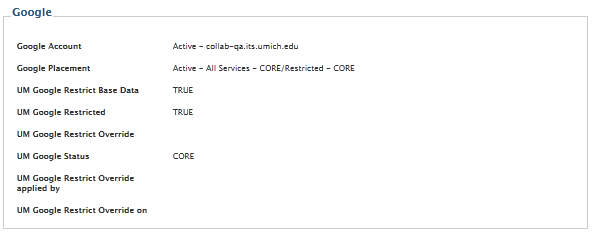
-
Google Account indicates whether the user has an active
U-M Google account. "None" indicates that the user has no roles eligible forU-M Google; "Active" indicates the user has aU-M Google account; and "Disabled" indicates that a user'sU-M Google account has been suspended. This attribute is updated by the system only. -
Google Placement displays which bundle of
U-M Google services is currently assigned to the user. This attribute is updated by the system only. -
UM Google Restrict Base Data indicates whether a person should be restricted from
U-M Google Mail and Calendar based solely on their institutional role(s) and unit affiliations. If TRUE, the person's role and affiliation indicate they should be restricted and should not haveU-M Google Mail and Calendar. -
UM Google Restricted indicates whether the person actually is restricted. If TRUE, the person is assigned to a restricted organization and does not have access to
U-M Google Mail or Calendar. -
UM Google Restrict Override is a manual override of the UM Google Restricted TRUE/FALSE value. If a value is in place, the UM Google Restricted flag is not used by the system. Manual entry one of the following values (not case sensitive) defines the user's access to
U-M Google Mail and Calendar:- Allowed: allows access to
U-M Google Mail and Calendar - Restricted: removes access to
U-M Google Mail and Calendar - OverrideRemoved: disables previously entered override (removing the value does not disable override)
- Allowed: allows access to
-
U-M Google Status is a text field used by the
U-M Google team for managing exceptions to the UM Google Restricted Override field during phased migrations toU-M Google. -
UM Google Restrict Override applied by displays the unique id of the person who created the override in the UM Google Restrict Override field (display only).
-
UM Google Restrict Override on indicates the date and time of the override in the UM Google Restrict Override field.
System
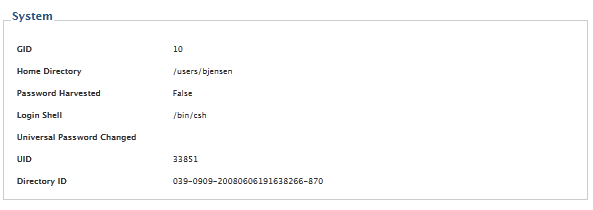
-
GID identifies the user's default group in an administrative domain (default value is "10" for all MCommunity users).
-
Home Directory identifies the path to the home directory of the user's account.
-
Password Harvested: This attribute is no longer in use.
-
Login Shell data may be referenced to troubleshoot when a user is unable to log on to a Mac computer at campus computing sites.
-
Universal Password Changed indicates the last date the UMICH password was changed in the system. The date is in the format YYYYMMDD with information indicating the time following the date.
-
The UID is the user identification number which uniquely identifies the user in the administrative domain. The UID is centrally maintained in MCommunity.
Important If a Mac user at a campus computer site cannot log in, it is possible that the UID is out of sync between the MCommunity Directory and the U-M Online Directory (UMOD). Service Center staff who suspect this is the cause of an issue they are troubleshooting should escalate the issue to the MCommunity Support Group.
-
Directory ID is a unique identifier (number) for a person entered in the MCommunity Directory.
Professional Information

-
Research Identifiers displays a person’s ORCID iD if it has been added to MCommunity. ORCID iDs can be added or removed by the ITS Service Center and should be entered in the format: ORCID 0000-0000-0000-0000. More information about ORCID iDs and MCommunity is in Managing Your Profile in the MCommunity Directory (S4380).
Viewing Group Attributes
Identity
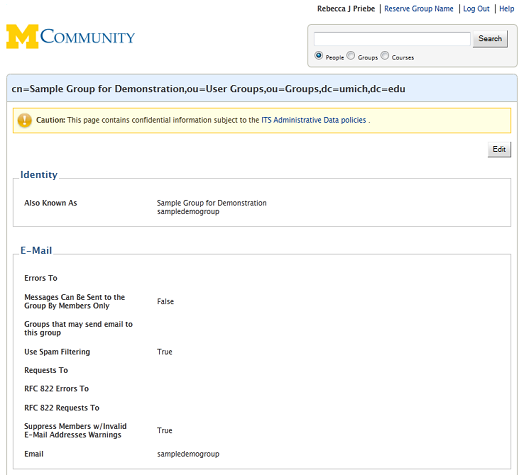
Also Known As lists the common name of the group, as well as other names (aliases) the group is known by.
-
Errors To displays the person(s) who will receive error messages pertaining to email sent to the group. For example, if mail sent by the group bounces, the message reporting the bounced mail will be sent to the person(s) listed in Errors To.
-
If "True," then Messages Can Be Sent To The Group Members By Members Only. The group owner can turn this on or off in the group settings in MCommunity.
-
Groups that may send email to this group This feature is only used if the group is designated as Messages Can Be Sent To This Group By Members Only and the group is a member of another group. This feature allows mail sent to the permitted (larger) group to reach the members-only group. An owner can enter group names for this attribute.
-
When flagged True, Use Spam Filtering indicates that the group has signed up to use the Do Not Spam List to reduce the spam that group members receive. The default is for Use Spam Filtering to be True at group creation.
-
Requests To In this attribute, the owner(s), lists the person(s) who should receive messages intended for the administrator of the group (listed by full name or uniqname). (Note: It is an Internet standard for people to be able to send mail to the administrator of an email group by sending email to groupname-request, where the group's name is substituted for groupname and the full email address is used.)
-
RFC 822 Errors To This attribute allows the owner to list email addresses of group members who will receive notices of messages that bounce.
-
RFC 822 Requests To This attribute allows the owner to list email addresses of people who will receive messages sent to [email protected] (where the group's name is substituted for groupname).
-
Suppress Members w/Invalid Email Addresses Warnings This feature allows the owner to suppress "no email address" errors (if "True," the feature is on). That is, if mail is sent to the group and one or more university group members do not have mail forwarding addresses in their entries (which means they would not receive the mail sent to the group), the person(s) listed in the Errors To fields will not receive an error message alerting them to that fact. If False (or neither True nor False is selected), then error messages will be sent in the above situation.
-
Email is the preferred, guaranteed email address for the group (this value is also stored in the Also Known As attribute).
Disabled Status
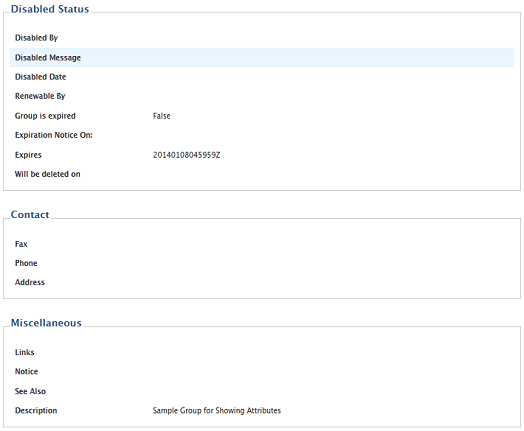
-
Disabled By records the user who disabled the group, if applicable.
-
Disabled Message is the text that will display when viewing the disabled group in MCommunity.
-
Disabled Date indicates the date the group was disabled. Groups are disabled automatically when they reach their Expires date.
-
Renewable By This field indicates who can renew (enable) a disabled group. Valid values include owner and admin. The owner can only renew the disabled group if the value is "owner." Directory Administrator action is required to renew when the value is "admin."
-
Group is expired: Attribute indicating the group is disabled. If a group is disabled, the value will be "True."
-
Expiration Notice On indicates the dates when expiration notices were sent to the group owners via email.
-
Expiresindicates the date the group will become disabled if it is not renewed in the format YYYYMMDD, with information about the time following the date information.
-
Will be deleted on indicates the date the group will be deleted from the directory if it is not renewed.
Contact
-
Fax is the owner-entered fax number for the group.
-
Phone is the owner-entered telephone number for the group.
-
Address is the owner-entered mailing address for the group.
Miscellaneous
-
Links to relevant web pages can be entered by the group owner(s) in the MCommunity Directory via the web (enter a webpage name and URL for each link). The Links appear on the group's profile.
-
Notice This field is available for the group owner(s) to enter text in the MCommunity Directory, for display on the group profile, to provide any kind of information regarding the group that may be useful.
-
See Also allows the owner to list related email groups or individuals in the group's directory entry by entering their names or uniqnames, one per line.
-
Description is user-entered text providing information about the group, such as its purpose and who its members are.
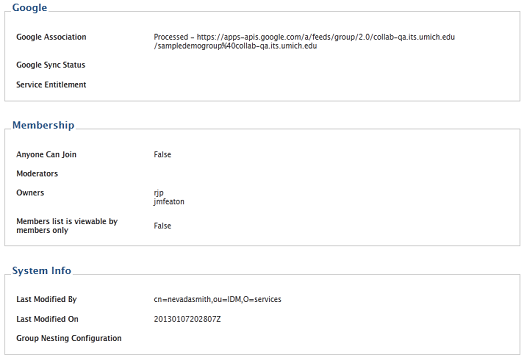
-
Google Association is the URL that established the connection between MCommunity and the Google driver.
-
Google Sync Status is a text field used by the
U-M Google team for managing exceptions and phased migrations. If blank, the group will sync to Google if other criteria are met. -
Service Entitlement: When populated, this attribute will indicate that a group has been provisioned to receive a specific service. This attribute is being used on a limited basis (for Papercut and EUC Printing, for example); the value will indicate the service which has been provisioned, and the date of provisioning. Administrators should avoid modifying or deleting these entries.
Membership
-
Anyone Can Join (if "True") indicates that anyone who can log in to the directory can join it. Otherwise (if "False"), members must be added by the owner.
-
Moderators displays the email addresses of group members who have been added as moderators of the group. Owners are permitted to update this attribute (full email addresses, not uniqnames, must be used). Groups can have multiple moderators. Mail sent to the group goes to the moderator(s); moderators may (or may not) then send the mail to other group members who are not moderators.
-
Owners are the person(s) with rights to make changes to the group. The person who creates the group is an owner by default. Owners are listed as uniqnames. In MCommunity, a group can be an owner of a group. In that case, the members of the owning group have owner privileges.
-
Members list is viewable by members only. Ff True, this setting hides the list of group members from everyone except the logged-in group owners and members.
System Info
-
Last Modified By contains data that uniquely identifies a user in an administrative domain who last modified administrative data related to the group's account.
-
Last Modified On displays data which represents the date and time when the last administrative changes related to the group were made. The date is in the format YYYYMMDD with information indicating the time following the date.
-
Group Nesting Configuration: This attribute is not currently in use.
Viewing Course Groups
What is a Course Group?
A Course Group is a group of all the students and instructors for a particular course section stored in the MCommunity Directory and synchronized to
-
Class roster data from Wolverine Access is stored in MCommunity
-
Instructors create Course Groups based on that data in the MCommunity Directory.
-
MCommunity synchronizes the Course Groups to
U-M Google.
Auto member updates Membership in a Course Group is updated automatically as students drop or add the class and as instructors for that class change in Wolverine Access. People who are not students registered for the class or instructors of record for the class cannot be added to the Course Group. Wait-listed students are not included in the group.
Auto class status updates When a new class is added to Wolverine Access, the option to create a Course Group for it in MCommunity is added for the instructors of that class. When a class is canceled and removed from Wolverine Access, the corresponding Course Group in MCommunity is also removed. The removal is then synchronized to
Used for email and Google resource sharing Course Groups can be used for sending email and for sharing Google resources. Resource sharing works best when all members of the Course Group use
Created by instructors Course Groups must be created in MCommunity by the instructor for the course. Instructors can see their Course Groups in the MCommunity Directory by clicking a tab on their My Groups page.
Not searchable No one else can see Course Groups in the directory. Students cannot see them. No one, not even the instructors, can find them by searching the directory.
For more information about Course Groups, see Course Groups in MCommunity and
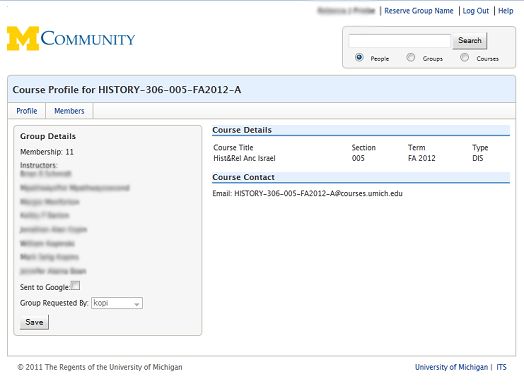
Course Profile, Profile View
Note The Course Group name is created by MCommunity, and consists of the department name, course number, section, term, and campus.
-
Membership shows the number of users in the group (includes instructors and students).
-
Instructors are assigned to the class via Wolverine Access.
-
Sent to Google: "Yes" indicates that the Course Group, which has been created in MCommunity, has been sent to
U-M Google. This happens within a few minutes of creating the group, but it may take up to a day for the group to be created inU-M Google. The Course Group cannot be used for sending email or sharingU-M Google resources until it has been created inU-M Google. -
Group Requested By displays the name of the person who created the Course Group.
-
The Course Details section displays the course title, section number, term, and type.
-
The Course Contact section displays the Course Group email, which is always [email protected] (where the Course Group Name replaces coursegroupname). This email is used when sharing Google resources. Mail sent to [email protected] (instead of @courses.umich.edu) will be undeliverable.
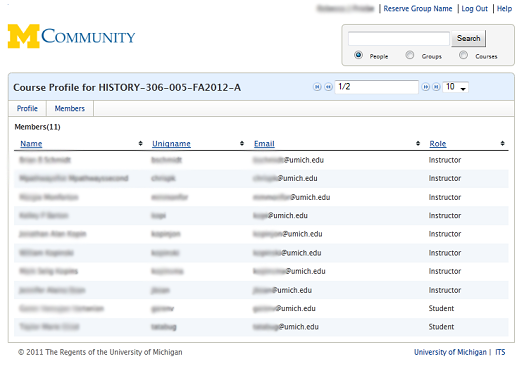
Course Profile, Members View
By clicking on the Members tab, users can see a list of all group members. Also displayed is each member's uniqname, email address ([email protected]), and role (instructor or student).
Additional Resources for Course Groups
Making Changes
Important You cannot edit attributes by changing the text. You must remove unwanted values and add wanted values.
Getting to Edit Mode
-
Find the person whose profile you want to change, then click the Edit button.
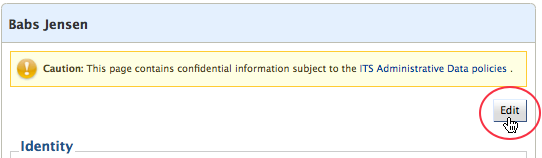
-
The Edit button will be replaced by Cancel and Save buttons. You are now in Edit mode. Scroll down the page to see the attributes you are authorized to update.
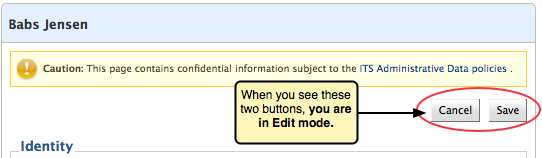
-
Where you see Add value buttons and Remove links, you are authorized to update the attributes.
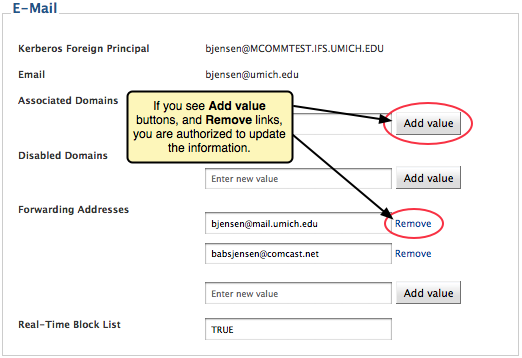
Adding a Value
-
In Edit mode, find the Enter new value box in the appropriate section and type the value you want to add. (This example shows adding an email forwarding address.) Then click the Add value button next to it.
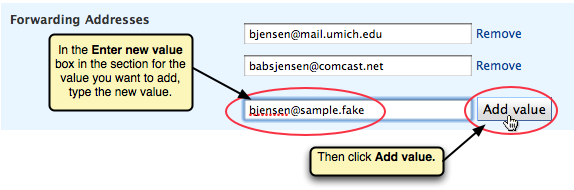
-
You will see that the value has been added, but it has not yet been saved.
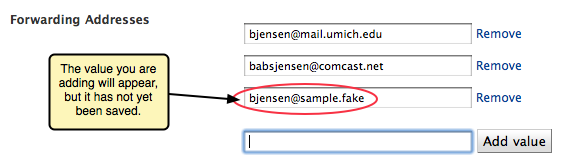
-
Then scroll up to the top of the page and click Save.

Removing a Value
-
In Edit mode, click the Remove link next to the value you want to remove.

-
The value will disappear, but has not yet been saved.
-
Scroll up to the top of the page and click Save.
