This document describes how to find and change information in your profile in the MCommunity Directory via the web. Your directory profile contains information that is related to your affiliation with the University of Michigan.
Tip Most changes you make to your MCommunity Directory profile or groups take effect immediately or within a couple of minutes. Some changes, particularly those that apply to multiple systems, may take longer. When will my MCommunity changes be made?
Table of Contents
- Viewing Your Directory Profile
- Log In to Change Your Profile
- Choosing How Much Information to Show in Your Profile
- Updating Contact Information (Address, Phone, and More)
- Update Your Name(s)
- Other Information About You
- Your Profile Settings (Mail Forwarding and More)
Viewing Your Directory Profile
-
Type your uniqname in the search box, then click the Search button.
-
In the list of search results, click your name.
-
Your profile will be displayed. This is the guest view of your profile that anyone with web access can see. Information shown in the guest view of your profile depends on your relationship with the university and the options you have selected.
Log In to Change Your Profile
-
On any page in the MCommunity Directory, click the Log In link in the upper right corner to log in.
-
Log in with your uniqname and UMICH Kerberos password.
-
To see your profile, click the My Profile link in the upper right corner.
-
You will see a view of your profile that allows you to make changes.

Choosing How Much Information to Show in Your Profile
What's In Your Profile to Start
A standard person profile (one that has not been customized by its owner) displays this minimal public information:
-
Name(s)
-
Uniqname
-
E-mail address ("[email protected]" Only listed if a mail forwarding address has been entered)
-
Affiliation
Faculty and staff profiles include this additional information:
-
Title (long/working title from Wolverine Access)
-
U-M work phone
-
U-M work address
Student profiles include this additional information:
-
Title ("Student," followed by the student's school/college/program/department)
Use Viewable By Menus to Hide or Show Some Information
Whenever you see a Viewable By menu next to a piece of information in your profile (these are visible when you are editing the information), you can select who can see that information.
There are three options for who can view the information:
-
Viewable By Everyone. Anyone with Internet access can view the information.
-
Viewable By U-M Only. Only people who log in to the MCommunity Directory with a uniqname and password can view the information. This includes faculty, staff, students, alumni, retirees, and sponsored guests.
-
Viewable By Self Only. No one other than you can see the information, and you must be logged in to see it.
Students Can Request Non-Disclosure of Directory Information
Students can have everything but their uniqname hidden in their MCommunity profile by requesting non-disclosure of directory information from the Registrar's Office on their campus. This restricts what information the university can release no matter how it is released. For example, it restricts what information university telephone operators can give out and what university offices can provide to potential employers and others.
-
Ann Arbor See Student Rights and Records on the Registrar's Office website. To request non-disclosure, visit the Registrar's Office in person.
-
Dearborn Download the Non-Disclosure Form from the Dearborn Office of Registration & Records.
-
Flint Download the Disclosure/Confidentiality Form from the Flint Registrar's Office Commonly Used Forms webpage.
Questions or Concerns About What's In Your Profile?
If you have questions or concerns about the information displayed in your MCommunity profile, the ITS Service Center can help. If more information than you want is displayed, or if not enough information is shown, the Service Center can assist.
Updating Contact Information (Address, Phone, and More)
-
In the Contact Information box, click Edit.
-
Update your primary addresses and phone numbers at the source. This information comes from official university records. You must change it in your official U-M record(s) rather than in MCommunity. The record to be changed depends on your relationship with the university:
-
Faculty and staff (all three campuses).
-
Update your home addresses and phone numbers online using Wolverine Access.
-
Update your work phone number(s) online using Wolverine Access.
-
Work addresses must be updated through Human Resources. You can use the Address/Personal Data Form (the campus section) available from HR Records & Information Services. Or your departmental administrative staff can submit an update to Human Resources for you.
-
-
Students on the Ann Arbor campus. Update your primary addresses and phone numbers online using Wolverine Access.
-
Students on the Dearborn campus. Submit address and phone number changes to the U-M-Dearborn Office of Registration & Records.
-
Students on the Flint campus. Use the Address and Name Change Form to submit address and phone number changes to the U-M-Flint Office of the Registrar.
-
Alumni (all three campuses). No primary address and phone number are displayed. You can enter an address and phone number under the Additional heading if you wish.
-
Sponsored individuals (all three campuses). No primary address and phone number are displayed. You can enter an address and phone number under the Additional heading if you wish.
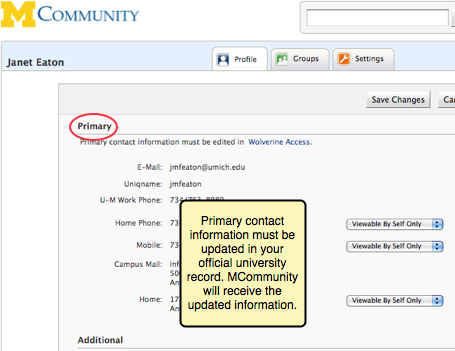
-
-
Add contact information. You can add alternate addresses and phone numbers to your profile.
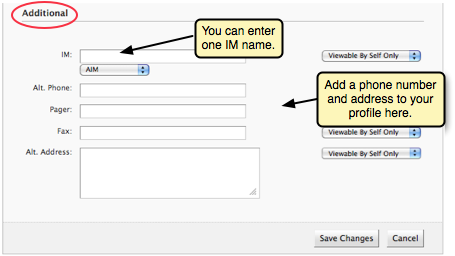
-
Choose who can see your contact information. Use the Viewable By menus next to each piece of contact information to control who can see it. These are your options:
-
Viewable By Self Only. Will not appear in the guest view of your profile. Only you can see it, and only when you are logged in.
-
Viewable By U-M Only. Anyone who is logged in to the directory can see it. Students, faculty, staff, alumni, and sponsored guests can log in.
-
Viewable By Everyone. Anyone with web access can see it.
-
-
Save. Click Save Changes to save your changes.
-
You will be returned to the logged-in view of your profile and will see confirmation that your changes have been saved.
-
To see the view of your profile that people who are not logged in see, select Guest View from the menu near the upper right corner. U-M users who log in to the directory will see everything that a guest can see, plus any additional information you have designated as "Viewable by U-M Only."

Update Your Name(s)
Update your name at the source You have some flexibility in how your name appears in your MCommunity Directory profile and in U-M systems. Your MCommunity Directory profile displays your legal name - or your preferred name if you have set one in Wolverine Access.
-
Faculty, staff, and retirees (all three campuses).
-
Your legal name, as recorded in Wolverine Access, is used in MCommunity. Update your legal name using the Address/Personal Data Form (the campus section) available from HR Records & Information Services, or your departmental administrative staff can submit an update to Human Resources for you.
-
If you prefer to go by another name, you can set a preferred name to be used instead.
-
-
Students on the Ann Arbor campus Update your preferred name online using Wolverine Access, and update your legal name by following this procedure from the Registrar's Office.
-
Students on the Dearborn campus Update your legal name by submitting a name change request to the Office of Registration & Records on the U-M Dearborn campus.
-
Students on the Flint campus Submit the Address and Name Change Form to the U-M-Flint Office of the Registrar to request a change to your legal name.
-
Alumni (all three campuses) Update your name and other information about you in your alumni profile by making changes on the Alumni Association's Alumni & Friends Profile Update page.
-
Sponsored individuals (all three campuses). If your only affiliation with U-M is through a sponsorship and your name is incorrect in the MCommunity Directory, contact the sponsorship administrator in your department who sponsored you to have your name updated. If you do not know who that is, contact the ITS Service Center.
To help others find your profile in the directory, you can list additional Also Known As names to be used in directory searches. Some people list their nickname, or their maiden or birth name, for example.
Also Known As
The Also Known As section of your profile contains a list of names that others can use when searching the directory for your entry. For example, if your name were Barbara Jensen, you might also want people to find you as Babs Jensen. Also Known As names must be some form of your real name and include your surname/last name at the end.
If your university record is stored in Wolverine Access, you can set a preferred name there, and it will appear in your list of Also Known As names; your preferred name will also be used at the top left of your profile.
To get other names added or removed, contact the ITS Service Center.
Other Information About You
Information on the right side of your profile that you can edit has an Edit link next to it. Click the Edit link to edit the information.
-
You must be logged in to see the Edit links in your profile.
-
If there is no Edit link, the information cannot be changed in MCommunity; it must be updated elsewhere.
Away Message
Set a message that will be sent automatically to people who send you email. Remember to turn on the Away Message feature when you want to start having the message sent-and to turn it off when you want the automatic replies to stop being sent.
-
Click On to turn this feature on. (If it is Off, the automatic messages will not be sent.)
-
Type the message text you want sent to people who send you email.
There are a few things you should know about using the MCommunity Away Message:
-
The message takes effect almost immediately (it may take a few minutes to work its way through the system), so set it just before you are away from email.
-
The MCommunity Away Message uses a standard subject line with this format:
Out of email contact (Re: subject line of the message that was sent to you). -
The MCommunity service keeps track of who sends you email while you are away and only generates one automated reply to a given sender in a three-day period.
-
The MCommunity service minimizes notifications to owners of MCommunity groups you are in. Other services, such as the Google Mail Vacation Responder, send multiple out-of-office notices to owners (or Errors-To recipients) of groups you are in.
-
Avoid special characters in your Away Message text. Although MCommunity can store and display such characters, the software used to actually send the Away Message cannot. Letters with accent marks (such as umlauts and diacritics) usually get changed to letters without the accent marks. Other special characters, such as those in non-western languages, may be changed to question marks in the actual Away Message email.
-
Your message will be sent to correspondents who send mail to you using an address in the form of [email protected].
-
The MCommunity service only generates an automated reply if:
-
Your email address appears either in the To or Cc field of the incoming message.
- The message does not come from an address in the form something-request@host or have a "Precedence: bulk" or "Precedence: junk" header line. (This prevents automated replies from being sent to mailing lists to which you subscribe.)
-
Note MCommunity or Google? The MCommunity Directory and M+Google Mail both offer away/vacation features. Which should you use? We are partial to MCommunity because it was specifically designed to work within the U-M computing environment. The choice is yours, but it's best to use only one at a time.
-
MCommunity Directory Away Message Message appears on your directory profile and is sent to those who emails you. You must remember to turn off the Away Message. The MCommunity service minimizes notifications to owners of MCommunity groups of which you are a member when mail is sent to groups you are in. If you are a member of several MCommunity groups, we recommend that you use the MCommunity Away Message when you are away from email.
-
M+Google Vacation Responder Message is sent to those who send mail to you. You can set an expiration date for the message. Some people have reported external mail list memberships being suspended because of multiple out-of-office replies.
Note UMHS Exchange/Outlook Email users: Out-of-office messages set in MCommunity will not work for messages sent to an Exchange account. U-M Health System (UMHS) Outlook users should set an away message/out-of-office message in Outlook instead.
Title and Affiliation
These come from your official university record and must be corrected there rather than in MCommunity.
-
Title You may have multiple titles or none, depending on your relationships with the university.
-
Faculty and staff: Your long/working title from Wolverine Access is listed. This is maintained by U-M Human Resources.
-
Students: Your title is listed as "Student," followed by the college in which you are enrolled. This is maintained by the Office of the Registrar for your campus (Ann Arbor, Dearborn, or Flint).
-
Other members of the university community do not have titles listed.
-
-
Affiliation You may have multiple affiliations with the university.
-
Faculty and staff: Your work affiliations (division, work unit) are listed. Each is followed by "- Faculty and Staff."
For retirees, the affiliation is "Retiree - Faculty and Staff."
Terminated staff are in the directory with no affiliations for a grace period of a little over a year. (This allows them to forward their U-M mail to a different e-mail address and to keep use of their uniqname to access their W-2 forms.)
-
Students: Your academic affiliations (school, college, program, department) are listed. Each listed, followed by "- Student."
-
Alumni: "Alumni" is listed.
-
Sponsored individuals: "Sponsored Affiliate" is listed.
-
Students who have requested non-disclosure of directory information from the Registrar's Office will not have a Title and Affiliation section in their profile.
About Me
Share information about yourself such as your research, academic, or work interests. There's also a place to list your favorite beverage.
-
Select who you want to be able to see your About Me information.
-
Type information about yourself
-
List your favorite drink(s) if you wish.
Professional Information (ORCID)
If you have an Open Researcher and Contributor ID (ORCID) associated with your umich.edu e-mail address that the U-M Library has provided to MCommunity, it will be displayed here. ORCID iDs are identification numbers used for research publications, grant submissions, and more. If you do not have an ORDCID iD, or if you have one that has not been provided to MCommunity, this section will not appear in your profile.
For more information about ORCID iDs at U-M, see the U-M Library's ORCID Initiative: Researcher Identifiers at the University of Michigan. Questions about creation and use of ORCID iDs should be directed to the U-M Library ORCID Team at [email protected].
The ITS Service Center can answer questions about display of ORCID iDs in MCommunity.
Your ORCID iD will be viewable by anyone who looks at your MCommunity Directory profile unless you change its viewability. You can set your ORCID iD to be viewable just by you or by members of the U-M community who are logged in to the MCommunity Directory-or you can leave it as viewable by everyone.
-
Log in to the MCommunity Directory and view your profile.
-
In the Professional Information box, click the Edit link in the upper right corner. This box will only appear if you have an ORCID iD that has been added to MCommunity

-
From the Viewable By menu, select the visibility you want.
-
Click Save to save your changes.
Notice
You can type whatever text you want for your notice. One possibility is to let people know how you want to be contacted (for example, "Phone my assistant at xxx-xxxx to schedule an appointment with me"). Use the Viewable By menu to select who can see your Notice .
Proxies
Proxies are individuals who can edit the information in your directory profile just as you can. For example, you might want your administrative assistant or another staff member to be able to set an away notice for you or update other information in your profile. Proxies can be anyone with a uniqname and their own MCommunity Directory profile. Proxies log in to the directory with their own uniqname and password to access your profile.
-
Click Add Proxy.
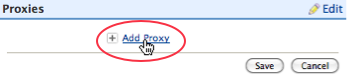
-
In the box, type the uniqname (sorry, names won't work) of the person you want to be your proxy, then click Save.
Proxies are not listed in your public profile, so you do not have the option to select who can see them. Only you (and your proxy) can see them, and you must be logged in to do so.
Links
Share URLs to web sites relevant to your academic, work, or personal life.
Tip Social media users: You can use links in your profile to let people know where to follow you or to get in touch with you via social media if you wish. For example, you might include links to your profiles for such social media as these:
- Twitter [work]
- Twitter [home]
- Google+
-
Use the Viewable By menu to select who can see your Links.
-
Click Add Link.
-
Type a name for the webpage you want your profile to link to. This is the name that will be visible. When people click the name in your profile, it will link to the URL that you enter.
Use Guest View to See How Others See Your Profile
To see the view of your profile that people who are not logged in see, select Guest View from the menu near the upper right corner of your profile.

Your Profile Settings (Mail Forwarding and More)
When email is sent to you at youruniqname@umich.edu, the mail system checks the directory to find out where, exactly, to deliver your mail. The items under the Settings tab control aspects of the delivery of your email.
-
You must be logged in to see your settings. In your profile, click the Settings tab.
-
For the most part, you do not need to change your settings. They are configured for you when your U-M mailbox is created for you. You may, however, want to add a mail-forwarding address if you want your email forwarded to a different or additional address.

If you use a departmental email system, you may see a section at the bottom of your settings called Email Address Aliases. This was set up to allow mail sent to departmental email addresses to come to you at your @umich.edu address. We recommend that you leave this setting in place, or check with your departmental administrator before removing it.
If you have an Email Address Alias in your Settings, do not change it unless your departmental administrator has asked you to remove it.
