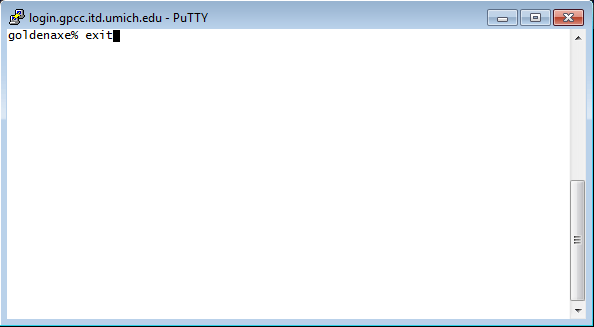Overview
This document describes how to use the version of PuTTY available at the Blue Disc site to connect to U-M and other host computers. PuTTY uses SSH to encrypt all traffic (including passwords) to effectively eliminate eavesdropping, connection hijacking, and other network-level attacks. If you wish to transfer files using SFTP, you should use WinSCP. See Use WinSCP to Transfer Files With SFTP [Windows] for details.
Obtaining the Software
Members of the U-M community can download Putty, bundled with WinSCP, from the Blue Disc website.
Opening a Connection to the ITS Login Service
ITS provides a number of shortcuts, or profiles, with the Blue Disc version of PuTTY, to make it easier for you to connect to popular host computers at U-M. Here is how to use them.
-
Make sure you have a working Internet connection. If you use a modem, establish a dial-up connection. If you use Ethernet, your connection should already be available.
-
Double-click the UM Internet Access Kit folder on your desktop. In this, you will find several profiles, including one that you can use to connect to the ITS Login Service.
Double-click the profile that you want to use. To open a terminal connection to the ITS Login Service, for example, double-click the ITS Login (terminal) icon.
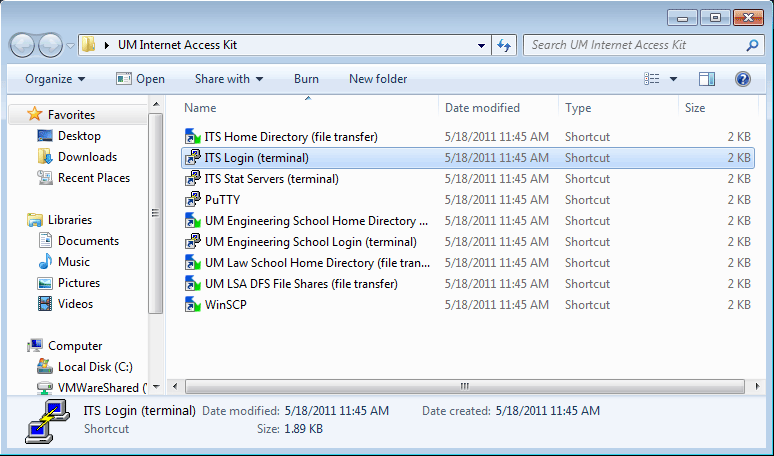
When you first attempt to connect to a new server, you will see a warning message window (pictured below). Just click Yes to continue.
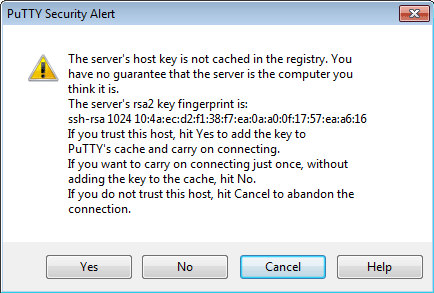
-
At the login as prompt, type your uniqname and press the ENTER key.

Important Connect to login.itd.umich.edu to run programs on the Login Service. If you want to transfer files instead, use WinSCP to connect to sftp.itd.umich.edu. See Using WinSCP to Transfer Files With SFTP [Windows] (Sx0002) for details.
-
At the password prompt (as below), type your UMICH Kerberos password and press the ENTER key.

-
You will be connected to the ITS Login Service, and will see a prompt like the following (the name of the server may differ):
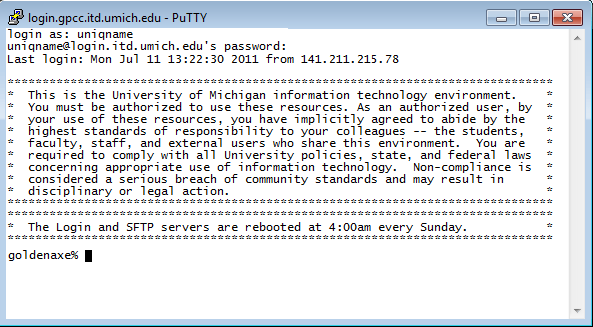
Connecting to a Host for Which There Is No Shortcut Icon
To open a connection to a host computer for which there is no pre-configured profile, open SSH Secure Shell and then open a connection. You will need the host name of the computer to which you want to connect.
-
In the U-M Internet Access Kit folder, double-click the PuTTY icon.
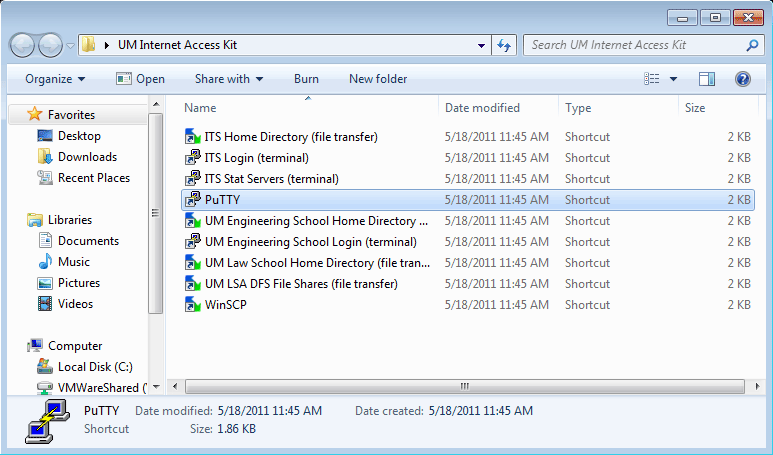
-
The PuTTY Configuration window opens. In the Host Name (or IP address) box, type the host name or IP address for the server to which you wish to connect. In the Port box, make certain that you have selected the correct port number (most frequently, the default port of 22 is fine). In the Saved Sessions box, give your session a name by typing a title and click Save. Your session name appears in the list of sessions. From that list, select the session name for the server to which you wish to connect by clicking on it, and click Load . Finally, click Open to begin your session.
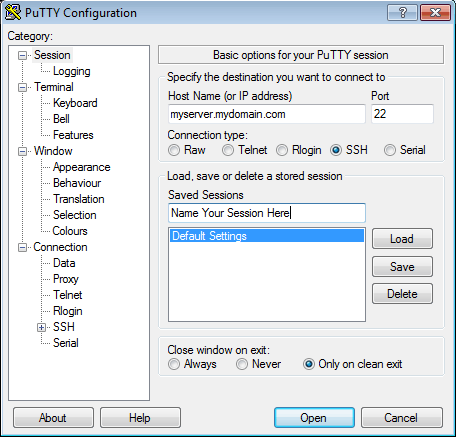
-
When you first attempt to connect to a new server, you will see a warning message window (pictured below). Click Yes to continue.
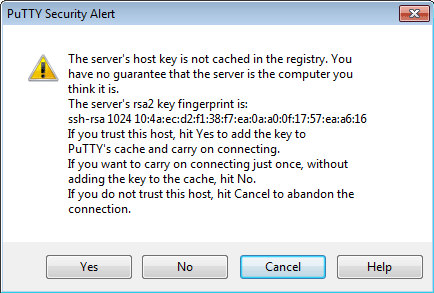
-
Login to the server by following the documented instructions for that server.
Disconnecting from a Host Computer
Log out or exit from the host computer to which you connected. You can usually do this by typing exit or logout, then pressing the ENTER key. You should always exit or logout before closing the window on your session. When you have done this, your session with the host computer is terminated and the PuTTY window will close.