This document provides tips for signing in to and out of your U-M Google account in ways that protect your privacy and the security of your password. To learn about using Google Apps, visit google.umich.edu.
Which Web Browser?
You will get the best results when using your
Consider Private Browsing If You Share Your Computer
If you use a public computer or share your computer with others, you may want to use private web browsing to protect your privacy and reduce the risk of others accidentally logging into your
-
Google Chrome Go to the Google Support Center and search for incognito mode.
-
Mozilla Firefox Go to Firefox Help and search for private browsing.
-
Microsoft Internet Explorer Go to Internet Explorer Help and search for InPrivate browsing.
-
Apple Safari Go to the Apple Support Center and search for private browsing.
Signing In/Logging In
Important! Before logging in for the first time, please read about Google Terms of Service and Privacy Policy and Conflicting Accounts.
Here are three ways to get to your
Via google.umich.edu
-
Go to google.umich.edu and click one of the buttons at the top left of the page. These buttons take you to Google Apps in the U-M domain.
-
You will be directed to the U-M Weblogin page. Log in using your uniqname and UMICH password.
-
Weblogin passes on its assurance that you are authorized to use Google. Google uses this assurance to sign you in to your
U-M Google account. Your password is not transmitted to Google. You are now both logged in to Weblogin and Google.
Make U-M Google Mail Your Home Page
-
In your web browser's Preferences, set the home page to be the URL for logging in to
U-M Google Mail, Calendar, or Drive.-
Mail http://email.umich.edu/
-
Calendar http://calendar.umich.edu/
-
Drive http://drive.umich.edu/
-
-
When you open your web browser, you will be directed to the U-M Weblogin. Use your uniqname and UMICH password.
-
Weblogin passes on its assurance that you are authorized to use Google. Google uses this assurance to sign you in to your
U-M Google account. Your password is not transmitted to Google. You are now logged in to Weblogin and signed in to Google.
Through the Google Home Page (google.com)
Signing in this way includes an extra step because you first need to let Google know that you wish to connect to the U-M domain.
-
On the Google home page, click Sign In.

-
On the Google sign-in page, enter your U-M email address to connect to the U-M domain through Google, then click Next.
-
You will be directed to the U-M weblogin page. Enter your uniqname and UMICH password, and click log in.
-
Weblogin passes on its assurance to Google that you are authorized to use the service. Google uses this assurance to sign you in to your
U-M Google account. Your password is not transmitted to Google. You are now both logged in to Weblogin and signed in to Google.
Signing or Logging Out
When you use your
Log out of Weblogin
Sign out of Google
The best way to do this is to Exit or Quit your web browser. This will log and sign you out.
If you wish, you can sign out and log out manually.
To sign out of Google, click the icon or picture in the top right corner of any Google page, then select Sign out.
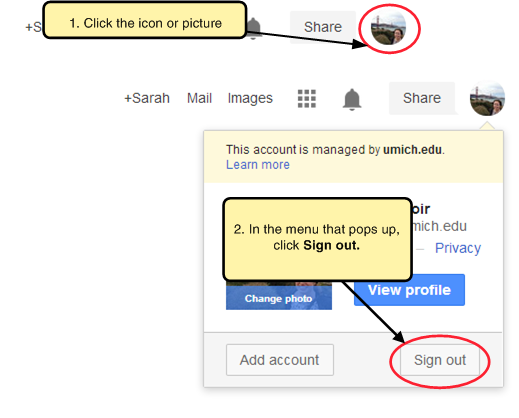
To log out of Weblogin, navigate to the Weblogin page (at weblogin.umich.edu), scroll to the bottom of the page, then click Log Out.
On the "Weblogin logout" confirmation page, click Log Out.
