Overview
U-M instructors on the Ann Arbor campus can use the MCommunity Directory to create groups based on data in Wolverine Access, for individuals in their courses. These groups are synchronized to U-M Google, and can be used for sending email, and sharing U-M Google resources. All Ann Arbor campus instructors can create course groups in MCommunity regardless of whether they use CTools.
Tip Most changes you make to your MCommunity Directory profile or groups take effect immediately or within a couple of minutes. Some changes, particularly those that apply to multiple systems, may take longer. When will my MCommunity changes be made?
What Is a Course Group?
A course group is a group of all the students and instructors for a particular course section stored in the MCommunity Directory and synchronized to
- Class roster data from Wolverine Access is stored in MCommunity.
- Instructors create course groups based on that data in the MCommunity Directory.
- MCommunity synchronizes the course groups to
U-M Google.
Auto member updates Membership in a course group is updated automatically as students drop or add the class and as instructors for that class change in Wolverine Access. People who are not students registered for the class or instructors of record for the class cannot be added to the course group. Wait-listed students are not included in the group.
Auto class status updates When a new class is added to Wolverine Access, the option to create a course group for it in MCommunity is added for the instructors for that class. When a class is canceled and removed from Wolverine Access, the corresponding course group in MCommunity is also removed. The removal is then synchronized to
Used for email and
Created by instructors Course groups must be created in MCommunity by the instructor for the course. Instructors can view their course groups in the MCommunity Directory by clicking a tab on their My Groups page. No one else can see course groups in the directory. No one (including instructors) can find them by searching the directory.
Creating a Course Group
You must be listed as an instructor for a class in Wolverine Access to create a course group for it. The ability to create a course group cannot be delegated to anyone else. Once a course group has been created, all instructors for the class will see it listed in their MCommunity course groups lists. A course group can generally be created as soon as the course information, including the instructor(s) assigned to the course, is in Wolverine Access.
-
On any page in the MCommunity Directory, click the Log In link in the upper right corner to log in.
-
Log in with your uniqname and UMICH password.
-
Click My Groups.
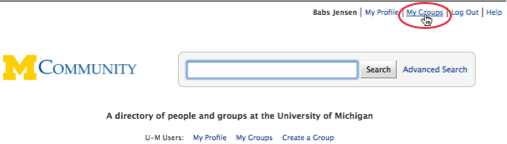
-
On your My Groups page, click the My Course Groups tab to see the list of courses for which you can create course groups, along with your list of already-created course groups. Course groups are stored differently from regular groups in MCommunity. They do not appear in your regular list of groups. Instead, they appear on a list that shows only course groups.

-
You will see a list of the courses for which you are an instructor. If a course group has not yet been created for a course, there will be a Create Group button to the right of the course name. To create a group for the course, click the Create Group button to the far right of it.

-
Your course group will be created in MCommunity. You will see the profile page for your new group.
Important You cannot use your group for sending email and sharingU-M Google resources until it has been created inU-M Google. It can take up to a day forU-M Google to process and create your group after it receives the information from MCommunity.
-
Click the My Course Groups tab to return to the list of your course groups.
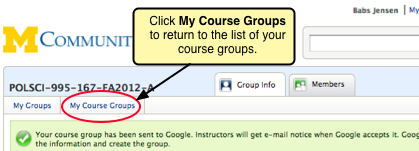
- The Create Group button will be replaced by the name of your new course group. Click the name to see the course group's profile page.

Deleting Course Groups Course groups remain in MCommunity for a minimum of five years and are then deleted automatically. When a group is deleted from MCommunity, it is automatically removed from
Course Group Settings
Settings for course groups are automated to ensure compliance with FERPA. You cannot change the settings for your course groups. Course groups have these settings:
-
The group name is set by MCommunity The name consists of the course name, number, section, term, and campus. (All courses end in A for Ann Arbor right now.)
-
Members are added automatically Members include all instructors of record and students registered for a particular course. Wait-listed students are not included. Membership is updated automatically based on data in Wolverine Access. You cannot make changes to the membership of a course group in either the MCommunity Directory or
U-M Google. -
Member list viewable by instructors only Only instructors can see the member list in the MCommunity Directory as of fall 2012. Group membership is not visible to anyone in
U-M Google. -
Messages can be sent to group by members only Only those listed as members of a course group can send email to that course group. Also, members must send mail to the group from an address in the form of [email protected]. This is because mail delivery to course groups is handled by
U-M Google rather than by the U-M Mail Gateway. Google recognizes members by email address rather than just by uniqname.
Warning If a member of a course group sends mail to the group from an address in the form of [email protected], the mail will not be delivered.U-M Google will not recognize the address as being a member.All group members, instructors and students, can send mail to the course group.
-
Course groups are not searchable That is, no one, not even members of the group can search the MCommunity Directory for a course group and find it. Instructors must access their group information through the My Course Groups page.
Sending Email to Your Course Group
Your course group can be used for sending email and sharing resources as soon as it has been fully synchronized to
Course groups are different from regular MCommunity Directory groups. Membership information is stored and managed differently, the email addresses have a different ending, and email delivery is handled by
-
You must be a member of a course group to send email to it That is, you must be either an instructor for the course or a student registered in the course.
-
To be recognized as a member of the group for purposes of sending mail to it, you must send mail from an address in the form of [email protected].
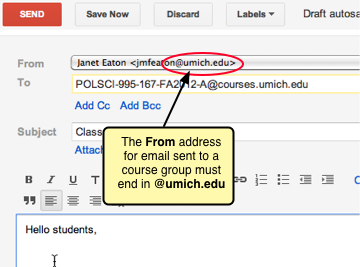
-
Course group email addresses end in @courses.umich.edu You must use the exact address listed in your course group directory profile when sending mail to the group. Mail sent to a course group name followed by @umich.edu cannot be delivered.
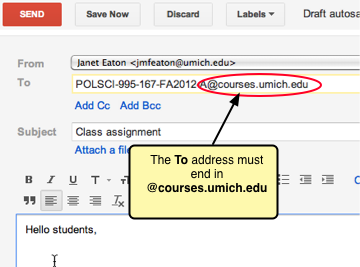
-
Instructors will need to provide their students with the name of the group if they wish students to send mail to the group. Students cannot see course groups in the MCommunity Directory or in
U-M Google. -
Group members must have a mail forwarding address in their MCommunity Directory entry to receive mail sent to a course group. Everyone who uses
U-M Google for email has a mail forwarding address set up for them automatically. Many people who use the email service provided by the U-M Health System (who have addresses ending in @med.umich.edu) do not have mail forwarding addresses in their directory entries. They will need to add their med.umich.edu address as a forwarding address in the directory to receive mail sent to a course group of which they are a member. -
Creating groups of course groups If you need to send email to multiple course groups (such as multiple sections of a course), you can create a group in MCommunity that contains one or more course groups. Add the course groups as external members using the full @courses.umich.edu address.
Important Google Mail via the web is not accessible to people who use certain assistive technologies. See
Sharing U-M Google Resources with Your Group
To share a resource in
Here are some things to keep in mind when sharing
-
When you share a
U-M Google resource (such as aU-M Google document) with a group or invite a group to aU-M Google Calendar event, you must use the email address of the group. Type the full address, making sure that it ends in @courses.umich.edu.
-
You cannot share
U-M Google Calendar events with people who do not useU-M Google Calendar, such as those who use the mail and calendaring service provided by the U-M Health System. -
Be aware that if you share a
U-M Google resource, such as aU-M Google document, with someone who does not have a mail forwarding address in their MCommunity Directory entry, the email notification telling them you are sharing the resource will be undeliverable. -
Always inform your group that you are sharing a resource with them. When members of a group are given access to a
U-M Google document or collection, for example, they will not immediately see it in their list of shared documents/collections until after they have clicked on the link in the notification. Another alternative is for you to send them the URL of the shared document in an email. They will also be able to access the document by clicking that link.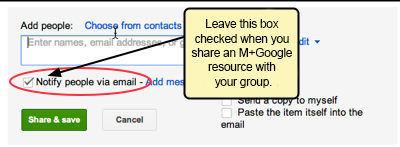
-
If you use CTools, consider posting links to any shared
U-M Google resources on your CTools site. That will ensure that students can always navigate to those resources, even if they can't find the email notice sent to them when the resource was shared. -
When you share a
U-M Google document or collection with your group, think about what level of access you want the group members to have. If you give them edit access, they will also be able to share the resource with others outside your group.
-
When sharing a
U-M Google Site with your group, provide them with the URL for the site. The site will not display in their list ofU-M Google Sites, but they will have access to it if they click a link to the URL that you have provided to them or if they type the URL directly into their web browser. -
When inviting your group to a
U-M Google Calendar event, let them know they should click the Add to calendar link (which will work) instead of the Yes link (which will result in an error message). -
As of August 2012, groups are not supported in Google Blogger. Do not use groups as Authors or Readers in Blogger.
Viewing Course Group Members
Course group membership is visible only to the course instructors in the MCommunity Directory. It is not visible in
No one can search for course groups in the directory. Instructors must view their course groups on their My Course Groups page in MCommunity.
-
Get to your My Course Groups page by following Steps 1-4 above under Creating a Course Group.
-
On the My Course Groups page, click the name of the course group for which you want to see the membership.

-
On the course group's profile page, click the Members tab. The group members will be listed.

Exporting Group Member List to a Spreadsheet
-
View the member list for your course group. (For instructions, see Viewing Course Group Members above.)
-
On the Members page, click Export Members List.

-
A file will be downloaded to your device containing the names, email addresses, and roles of all members in the group. The file can be opened with Excel or another spreadsheet program.
Need a Discussion Tool?
Course groups in
-
CTools Forums, Wiki, and other tools (see CTools Tools and Features for details)
