This document explains how to acquire a UMID, uniqname and UMICH password for a new employee, such as an incoming faculty member or a temporary staff member, through departmental sponsorship. Note that employees hired through the U-M online job posting and hiring system (eRecruit) are automatically granted a uniqname and password as part of the hiring process. Departmental sponsorship is a way of granting UMIDs, uniqnames and UMICH passwords to
Employees not hired through eRecruit (including faculty).
New employees who need uniqnames before they complete the hiring process.
Temporary staff members who did not get a uniqname when they were hired (that is, those hired before June, 2011).
What Does a Sponsored Employee Receive?
People who are sponsored by their department as either Incoming Faculty/Staff or Temporary Staff in the MCommunity Sponsor System receive the following as a result of the sponsorship process:
A regular uniqname and UMICH password.
An Active Directory (UMROOT) account.
The ability to log into and use Campus Computing Sites computers.
A UMID (U-M ID number), if they do not already have one. If they already have a UMID, and therefore already have a Wolverine Access entry, you will need to link their sponsorship to their existing identity information. You can do this in the Sponsor System by using their UMID to sponsor them.
Access to their own information in Wolverine Access, including their online I-9 form (proof of eligiblity to work in the U.S.). They get this via what is called a Self-Service Role in Wolverine Access.
A profile in MCommunity as a sponsored individual.
Important To request additional computing services for a sponsored person, such as printing in Campus Computing Sites, use the Computing Services for Sponsored Persons Request Form.
Do It Yourself or Ask the Service Center
To set up sponsorships yourself, you must be a sponsorship administrator. You can then use the MCommunity Sponsor System to set up the sponsorship following the instructions below.
For complete information about sponsorships and the sponsorship process, see
To request sponsorships from the ITS Service Center, use the online MCommunity Individual Sponsorship Application. The Service Center will use the MCommunity Sponsor System to set it up for you. To request a sponsorship for someone,
You must be a regular (not temporary) staff/faculty member.
You must be acting on behalf of a university department/unit.
The sponsorship(s) must be for the purpose of university business or activities.
Sponsoring a New Employee Who Already Has a UMID
-
Log in to the MCommunity Sponsor System using your uniqname, UMICH password and two-factor authentication.
Tip For best results, we recommend that you use the Firefox web browser.
Note You must be on a U-M network to log in. If you need to connect from off-campus or via wireless, you can do so by using the U-M Virtual Private Network (VPN).
-
Click the Create tab in order to see the Sponsor People box.
-
In the Sponsor People box, fill in the appropriate information. Select either Incoming Faculty/Staff or Temporary Staff from the Reason pop-up menu, fill in the rest of your information, then click the Begin Sponsoring button.
Important Pay special attention to the Expiry date. The sponsorship will expire on the expiry date. The sponsored person's uniqname and password will stop working, and he or she will lose all access to U-M computing services. Sponsorships for Incoming Faculty/Staff expire in six months (sponsorship is no longer needed once the person completes the hiring process) and those for Temporary Staff expire in one year—unless you change the expiry date. You can extend the sponsorship at any time, up to a maximum of one year, as long as it has not yet expired.
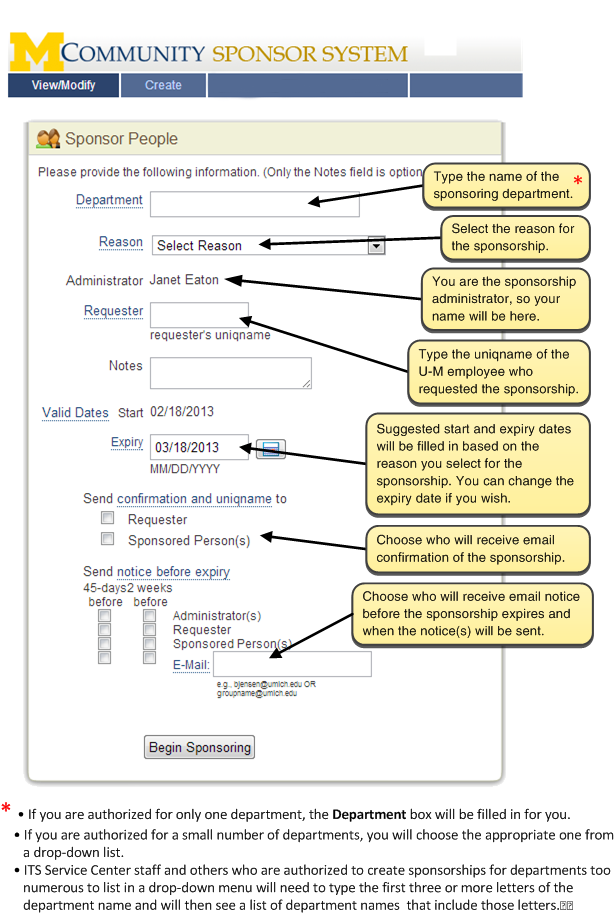
-
Click the Sponsor by UMID tab.
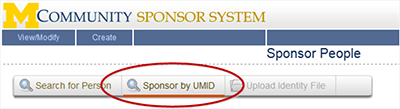
-
Type in the UMID and click Search.
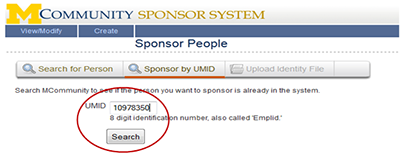
-
If you want a specific uniqname, enter it in the Requested uniqname box, then click the Check Availability link to see if it is available. If you prefer, you can let MCommunity select one for you based on the person's name. If you let MCommunity select the uniqname, be sure to enter a middle name or initial for the person.
Important Once a uniqname is generated, it is very difficult to change. By taking the time to request a uniqname, and reviewing uniqname options with the sponsored individual if the requested uniqname is not available, you can save a lot of time and trouble. Once a uniqname is generated, it may only be changed if it meets certain guidelines. See Changing Your Uniqname for more information.
In the Non-UMICH E-mail box, type an email address at which mail can be sent to the sponsored person.
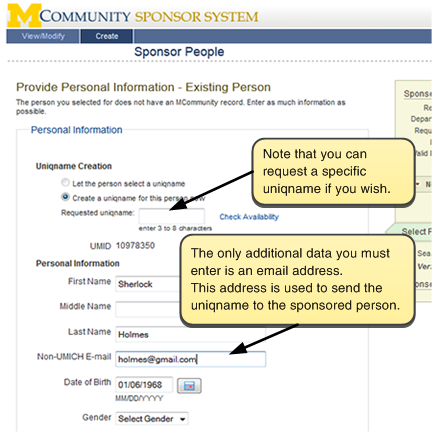
When you are finished entering information, scroll to the bottom of the page and click Save Information.
Important Any information you enter or change in the Personal Information section of this page stays in MCommunity. It is not sent back to Wolverine Access.
-
On the confirmation screen, click the Show Password button to get the sponsored person's UMICH password. It is your responsibility to get the password to the sponsored person. See Communicating and Resetting Passwords for Sponsored People for details.
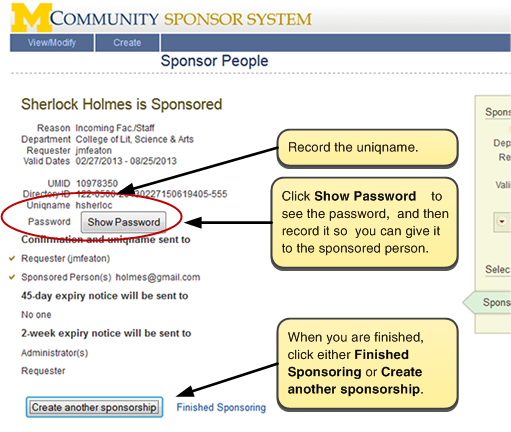
Important In the event of a forgotten password: If you forget to get the password on this screen, the sponsored person will need to contact the ITS Service Center to get it reset.
Sponsoring a New Employee Who Does Not Yet Have a UMID
-
Log in to the MCommunity Sponsor System using your uniqname, UMICH password and two-factor authentication.
Tip For best results, we recommend that you use the Firefox web browser.
Note You must signed into a U-M network to login. If you need to connect from off-campus or via wireless, you can do so by using the U-M Virtual Private Network (VPN).
-
Click the Create tab.
-
In the Sponsor People box, fill in the appropriate information. Select either Incoming Faculty/Staff or Temporary Staff from the Reason pop-up menu. When you've entered all your information and selected the notification emailsyou want sent, click the Begin Sponsoring button.
ImportantPay special attention to the expiry date. The sponsorship will expire on the expiry date. The sponsored person's uniqname and password will stop working, and he or she will lose all access to U-Mcomputing services. Sponsorships for Incoming Faculty/Staff expire in six months (sponsorship is no longer needed once the person completes the hiring process) and those for Temporary Staff expire in one year—unless you change the expiry date. You can extend the sponsorship at any time, up to a maximum of one year, as long as it has not yet expired.
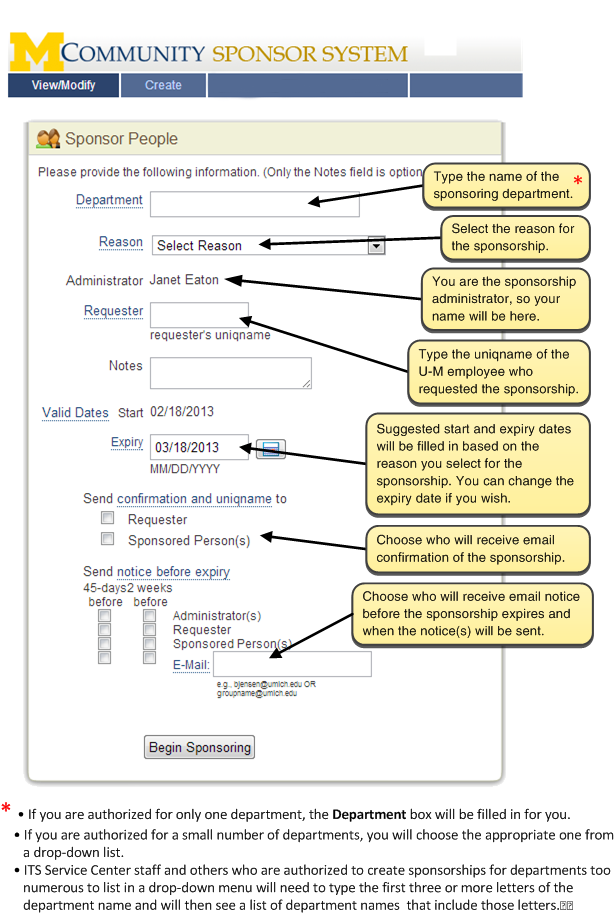
-
You'll be prompted to search MCommunity to see if the person you want to sponsor is already in a U-M system that connects to MCommunity. Enter as much information as you can to help you in your search.
Important If the person already has a UMID or uniqname, it is essential that you find them and sponsor them using their existing online identity rather than creating a new one; otherwise, you could end up with two UMIDs, two entries in Wolverine Access, or other situations that lead to chaos and confusion for the sponsored person until the duplications are manually cleaned up. See Tips for Searching the System to Prevent Duplicates in Using the MCommunity Sponsor System Via the Web for search tips.
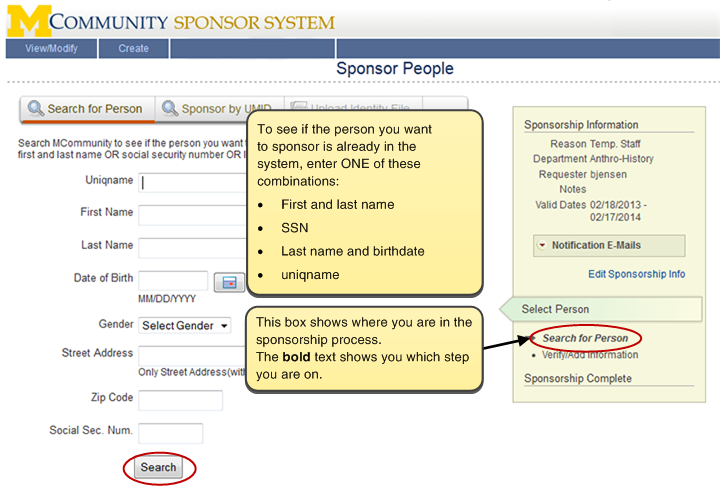
-
If There Are No Matches
If there are no matches, click Add a New Person to continue.

-
If You Find Matches
If you get one or more matches, you can click the blue i button to the far right of each match listed to see more information about the match. Use this information to determine if one of the entries listed is the person you are trying to sponsor.
If you find an entry for the person you want to sponsor, select it by clicking the radio button next to it, then click Use Selected.
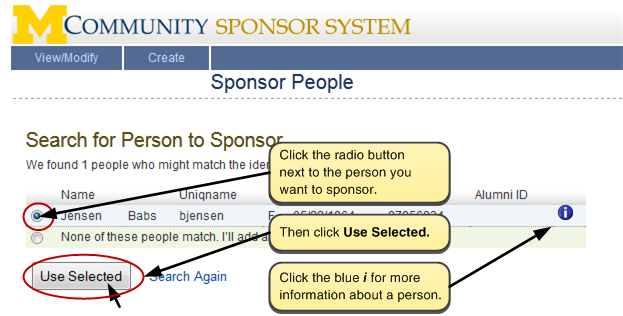
-
Next, enter the required information about the person you wish to sponsor. For employees, you will need enough information to create a Wolverine Access entry. If you selected an existing identity to sponsor, much of this information will already be filled in for you.
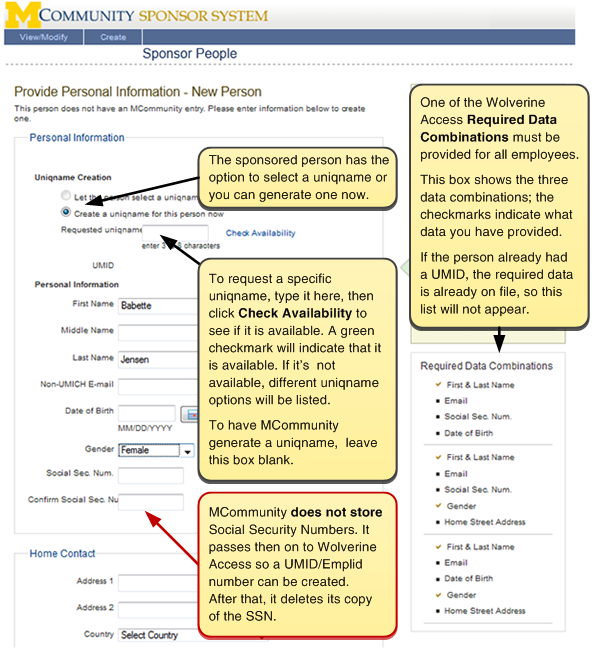
-
Scroll down to the bottom of the window, and click the Add Person button.
-
You will see confirmation that the individual is now sponsored.
Important Be sure to write down, or copy and paste, the password. This is the only opportunity you will have to do so. If you see a Show Password button for someone who already had a uniqname before sponsorship, it means their password was reset and that you'll need to give them their new password. This happens when someone whose uniqname was inactive (a terminated staff member, for example) is sponsored and their uniqname is reactivated. If you do not give the sponsored person their password, they will need to contact the ITS Service Center to get it reset.
Important Note the UMID and uniqname for your records if you will need them for requesting computing services or filling out employment or other paperwork.
It is your responsibility to convey the password to the sponsored individual in a secure manner. The initial password, because it is generated randomly, will be difficult to remember. Please direct the sponsored person to the Change UMICH Password page, where they can change it to something that will work better for them.
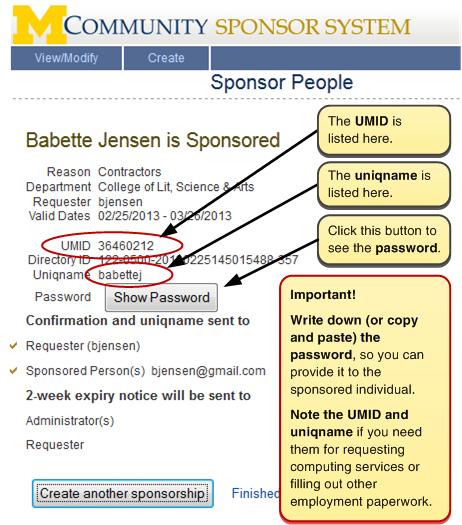
-
Click Finished Sponsoring to return to the Sponsor System home page. Or, click Create another sponsorship if you want to sponsor another person.
Requesting Computing Services
Sponsored people receive most of the Standard Computing Services automatically. See Computing Services for Sponsored People for details.
If sponsored people need a printing allocation, departments can request this by using the Request an Account tab on the Print Account Provisioning page.
Transitioning from Sponsored to Employed
Incoming faculty and staff members will transition from being sponsored to being regular members of the university community when they complete the hiring process and have an entry in Wolverine Access as faculty or staff. After this happens, the person no longer needs a sponsorship. The sponsorship can be allowed to expire with no ill effects. As a faculty or staff member, the formerly sponsored person will continue to receive standard computing services.
If the incoming faculty or staff member does not complete the hiring process within six months, you will need to extend the sponsorship to avoid termination of computing services. See Extending a Sponsorship below.
Temporary staff members will retain use of their uniqname and computing services for as long as they remain a university employee (whether they remain temporary or become a regular staff member). The sponsorship can be allowed to expire with no ill effects.
Non-student temporary staff who are hired through eRecruit get a uniqname during the hiring process. If a non-student temporary staff member is hired outside of the eRecruit process, the person can be sponsored to get a uniqname.
Extending a Sponsorship
To extend a sponsorship, change its Expiry date. You can contact the ITS Service Center and ask for a sponsorship extension, or you can do it yourself using the MCommunity Sponsor System if you are a sponsorship administrator.
-
Log in to the Sponsor System. You will see a View and Modify Sponsorships screen. From this screen, you can update the expiry date of one or more sponsorships and edit individual sponsorship entries.
-
To change the sponsorship expiry date, select the checkbox of one or more sponsorships.
Then enter the new expiry date and click Update Selected.
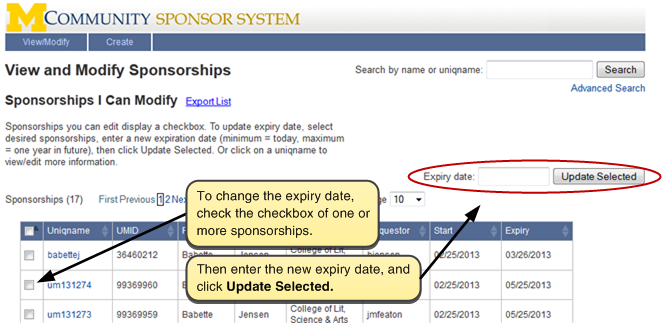
-
You will see that the Expiry Date has been changed to the new date you entered. Confirm that the new Expiry Date is correct.
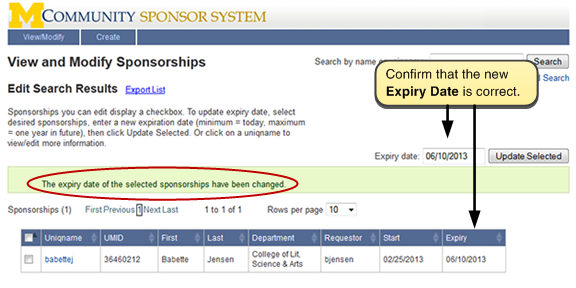
-
To view or change sponsorship Expiry Notification settings for a sponsorship, click the uniqname of the sponsored person.
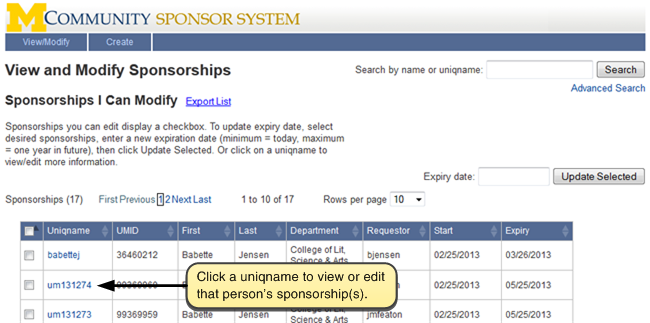
-
To edit Expiry Notification options, click Edit.
Update the notification options, then click Save.
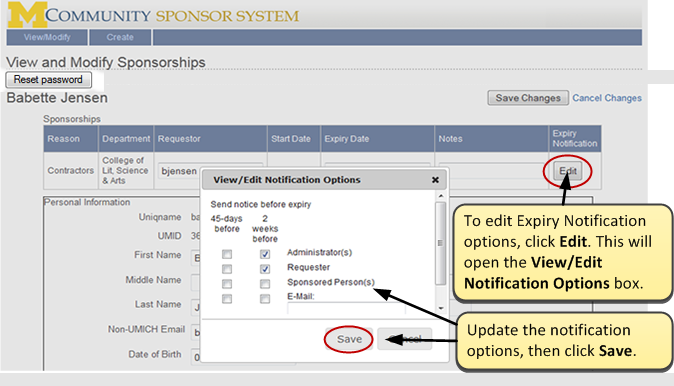
-
Important Click Save Changes when finished.
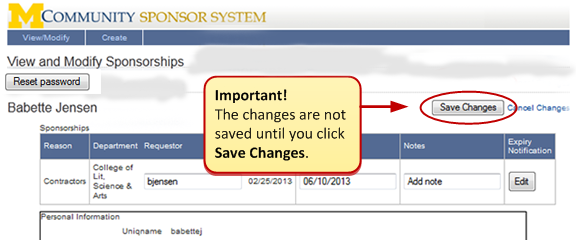
Appendix: About UMIDs
Most members of the U-M community receive an eight-digit identification number. This number is called the UMID (U-M ID). It is also sometimes called the Emplid (employee ID). The UMID number remains with the individual as an identifier throughout his/her connection to the university, even if his/her affiliation changes (for example, from student to alumni) or if they have multiple affiliations (for example, alumni and staff).
The UMID is used in many ways:
It is printed on the front of each Mcard.
Many units, such as the Benefits Office, ask people for this number as an identifier when providing services.
It is a key identifier in Wolverine Access. It is required if the person will receive any sort of payment from the university.
University guests who receive temporary uniqnames (such as conference participants), do not get UMIDs. Other sponsored guests with weak identities (long term guests) also do not get UMIDs.
