Overview
With Virtual Sites, you can use the software on Campus Computing Sites Windows workstations remotely from any Mac or Windows computer with an Internet connection.
What is Virtual Sites?
Virtual Sites is a service that lets you login remotely to a Campus Computing Sites Windows computer and use the licensed software on it from your own computer. This service gives Windows users access to specialized software as necessary, and it gives Mac users a way to use Windows software from their Mac computers.
You can access the Virtual Sites service by connecting to MyDesktop.
Who Can Use It?
Virtual Sites is available to students and regular faculty and staff on the Ann Arbor campus. A uniqname and UMICH password are required for access.
The breakdown of eligibility for the service follows:
Eligible:
-
All regular faculty, staff and students on the Ann Arbor campus (including Health System employees).
-
Students must be "active in program" which is not the same as being registered. "Active in program" includes students who are not registered but are eligible to register.
Not Eligible:
- Dearborn and Flint faculty, staff and students
- Temporary employees on any campus
- Retirees
- Sponsored affiliates
If you are listed as eligible to use Virtual Sites but you are unable to access it, please contact the ITS Service Center.
Getting Connected
- Launch the VMWare Horizon Client software.
- Open a connection to MyDesktop.
- Double-click Virtual Sites.
Visit the MyDesktop website for more information on getting connected.
Log Out When You're Done
Log out by double-clicking the Log Off icon on the left side of your Remote Desktop window.
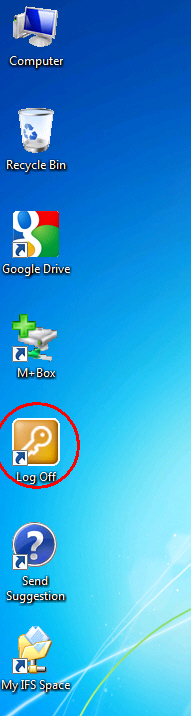
Five minutes after you have logged out or otherwise disconnected, your connection file will become unusable. You can move it to your Trash or Recycle Bin and delete it.
Tips for Working Remotely
-
Save your work to your AFS (formerly known as IFS) home directory or
U-M Box. You will see an icon for both on the left side of your Remote Desktop window. The My AFS Space icon may take up to five minutes to appear on the Remote Desktop.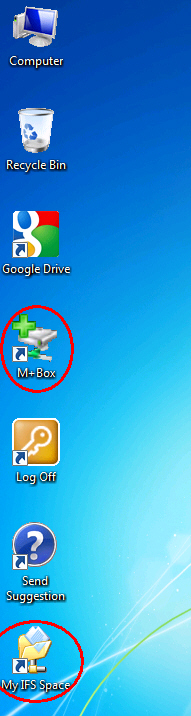
To save a document to your AFS home directory, from the Save As dialog box, first click Desktop, then My AFS Space. You may then select the folder within which you want to save your file.
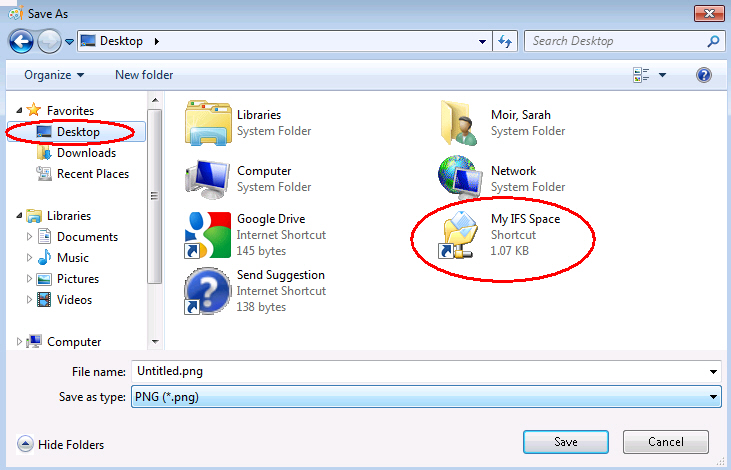
If you prefer, you can use MFile to access your AFS home directory.
You may save files to
U-M Box by double-clicking the shortcut on the desktop or by accessingU-M Box on the web.Warning Do not save to the remote computer's desktop! You will not be able to recover files on the remote computer after ending your session (or disconnecting for more than five minutes) and the remote computer's desktop should only be used for temporary files.
-
Important Save often. Introducing an extra network connection into your computing adds a new potential point of failure, and your best defense is to save your work frequently to your AFS space.
-
Log out when you are finished using your connection to free the machine up for other users. Virtual Sites is a shared resource. Sites staff reserve the right to terminate sessions lasting more than 24 hours following a 30-minute warning message.
