This document describes the process of setting up a U-M guest access account—called a Friend account. The most frequent use of Friend accounts is to allow parents or others access to pay student bills; the student must authorize access before the account holder can log in.
Table of Contents
- What is a Friend Account?
- How to Set Up a Friend Account
- Using Your Friend Account
- Getting a Friend Account Authorized to Use a Service
- Changing Your Friend Password/If You Forget Your Password
What is a Friend Account?
A Friend account is a U-M guest computing account. It allows individuals without U-M uniqnames or UMICH passwords to authenticate to the U-M computing environment (to log in to the environment and be identified). It does not, however, authorize these individuals to use any services. Friend accounts cannot access services without authorization and must be authorized for the appropriate access separately after creation.
There are two steps in the process that a non-university affiliated individual must follow to gain access to a U-M computing service.
- Set up a Friend account.
- Be authorized to use a service by the appropriate service provider.
For example, a parent who wants to access his or her student's university billing statements and financial aid data on Wolverine Access must first set up a Friend account and then be authorized by his or her student to access the relevant data. To use any other Friend-enabled service, you need similar authorization from the provider of that service.
U-M standard computing services cannot be authorized for Friend account access. Individuals requiring access to U-M computing services for university purposes but who are not faculty, staff, or students can be sponsored by their department or unit for affiliate access.
For more about Friend accounts, see Frequently Asked Questions about Friend Accounts.
How to Set Up a Friend Account
You need access to an email address that does not end in "umich.edu" in order to set up a Friend account.
-
Navigate to the Request a Friend Account Web page: https://friend.weblogin.umich.edu/friend/
-
In the Your email address box, enter your full email address (your email address will be your login ID), and then click Request.
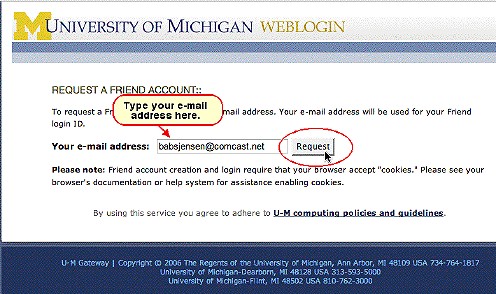
-
Confirmation shows that your Friend account request has been submitted and a message has been sent to the email address you provided with further instructions.
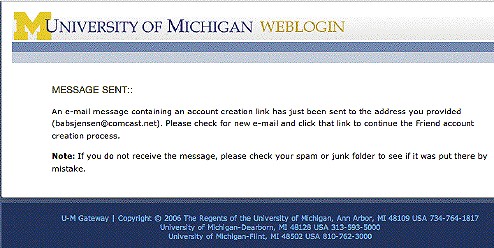
-
The U-M Friend Account Request email message sent to you contains a link. Click the Create Friend Account link in the message to go to a Web page where you continue to create your Friend account. (Depending on which email program you use, the message may be formatted differently.)
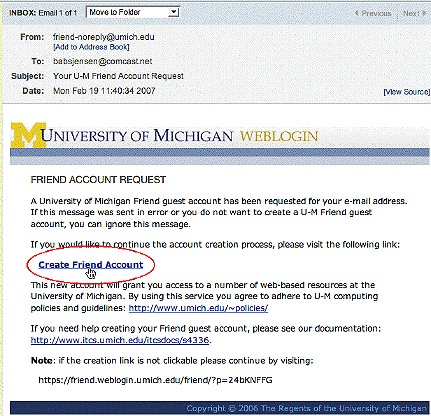
Note If you don't receive this message: Most people who report not receiving the message find that it has been caught by their spam filter. If your email program files suspected spam messages in a spam or junk folder, please check that folder in case the message was sent there. The message will be from [email protected]. If you cannot find the message, it may have been caught by a server's spam filter before it could reach your computer. Contact your email service provider for more help.
-
In the Your email address box, type your full email address.
Select a password and, in the Password box, type the selected password.
In the Re-enter password box, retype the password to confirm your selection.
Click Set Password.
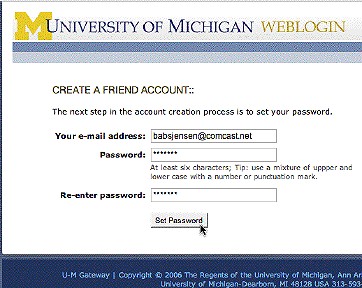
-
A confirmation screen lets you know that your Friend account has been created.

-
An email message confirms the creation of your Friend account and provides you with information about it. We recommend that you save this message for reference.
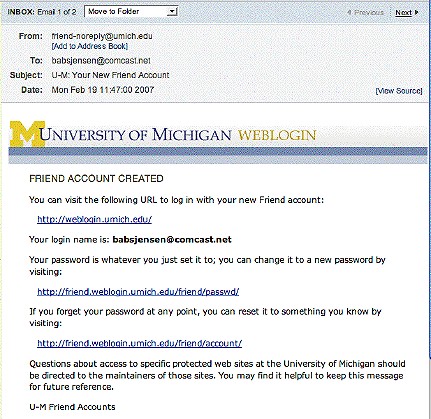
Note If you don't receive this message: Most people who report not receiving the message find that it has been caught by their spam filter. If your email program files suspected spam messages in a spam or junk folder, please check that folder in case the message was sent there. The message will be from [email protected]. If you cannot find the message, it may have been caught by a server's spam filter before it could reach your computer. Contact your email service provider for more help.
Using Your Friend Account
You can use your Friend account login name and password to log in to U-M Web-based computing resources that you have been authorized to use at: https://weblogin.umich.edu/
Your login name is your full email address, the one you used when creating your Friend account.
After you log in, click any service link to access the service.
Note You can only use services that you have been authorized to use.
Get a Friend Account Authorized to Use a Service
Contact the service provider to get authorization to use any particular service. Please be aware that not all services can be authorized for Friend account access. Some services, for licensing reasons, etc. are only available to current faculty, staff, and/or students or to people in particular departments or units.
Here is information about Friend account authorization for two widely-used services:
New U-M undergraduate applicants (who are not current students or employees) using a Friend account to check their application status must first validate the account by providing their UMID (eight-digit U-M identification number) and date of birth. On Wolverine Access, under the Students tab, click the New and Prospective Student Business link. Log in using your Friend account (your email address and Friend password), and provide the requested information. For complete instructions, see U-M Undergraduate Admissions: Application Status.
Student eBilling. Students can log in to Wolverine Access and can authorize access to their eBills, account data and financial aid data for up to four email addresses. Students can also authorize others to receive informational emails from U-M about student accounts, financial aid and housing, as well as alerts about emergencies.
Individuals who have either a Friend account or a U-M uniqname and UMICH password—and who have been authorized by a student to access that student's information—can do so by navigating to Wolverine Access, clicking the Parents & Family tab, then clicking My Student's Information. They will be prompted to log in using their Friend account (email address and Friend password).
Changing Your Friend Password / If You Forget Your Password
If you forget your Friend password, navigate to: https://friend.weblogin.umich.edu/friend/account/, and follow the instructions. You can also go there when you want to change your Friend password.
