Overview
This document provides Internet file copy and transfer instructions for the version of SSH Secure Shell included in the Information and Technology Services (ITS) Windows Internet Access Kit. SSH uses sftp (secure file transfer protocol).
Obtaining the Software
SSH Secure Shell is installed as part of the Windows Internet Access Kit. See the Internet Access Kits web page for details. Once installed, SSH Secure Shell can be located inside the UM Internet Access Kit desktop folder.
You can also download a free stand-alone SSH Secure Shell installer. You will need to authenticate with your U-M uniqname and password.
Connecting to AFS and Other U-M Host Computers
ITS provides a number of shortcuts to help you open secure file-transfer connections to popular host computers at U-M. (A "host computer" allows other computers to connect to it; it "hosts" connections from other computers.) To use the shortcuts:
-
Make sure you have a working Internet connection. If you use a modem, establish a dial-up connection. If you use Ethernet, your connection should already be available.
-
On your desktop, double-click the U-M Internet Access Kit folder.
The shortcuts are right there. To open a file transfer connection using a shortcut, double-click the shortcut's icon. For example, to connect to your ITS-provided AFS home directory, double-click the ITS Home Directory icon. (You might have to single-click some icons to see their full names.)
-
Double-click the ITS Home Directory shortcut to open a connection you can use to transfer files to and from your home directory. SSH will open.
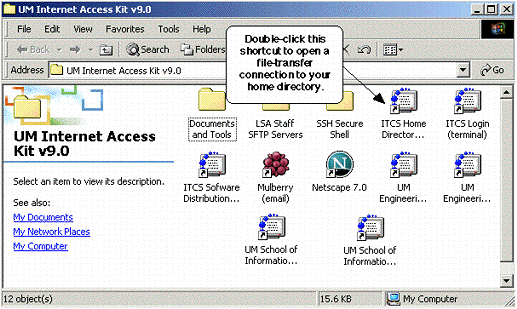
-
In the Connect to Remote Host dialog box:
-
In the User Name field, type your uniqname.
-
Click Connect.
NoteFor an SFTP file transfer connection to AFS, use the sftp.itd.umich.edu host name.
-
-
In the Enter Password dialog box, type your UMICH Kerberos password, then click OK.
Note The first time you connect to any host computer, you will see a Host Identification dialog box asking if you want to "save the new host key to the local database." Click Yes.
Warning Use your uniqname and UMICH password with SSH Secure Shell for SFTP only when connecting to U-M hosts. Do not use them with non-U-M hosts. Some host computers at U-M- such as those run by individual schools, colleges, or departments-may require different user IDs and passwords.
-
A window showing your local computer on the left and your home directory on the right will open. You are now ready to transfer files.
Transferring Files
Transfer files by dragging their icons from one side to the other of the window. You can copy files from your local computer to your AFS home directory and vice versa.
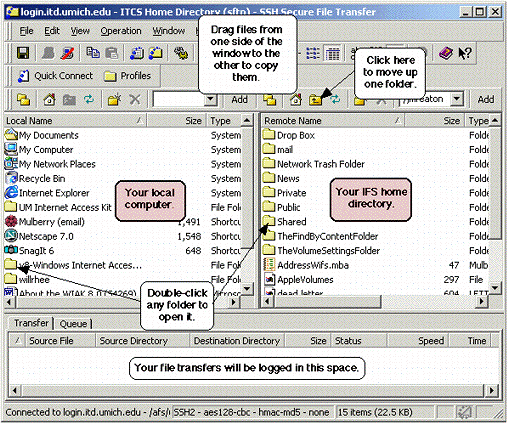
Deleting a File From Your Home Directory
-
On the home directory (remote) side of your window, click a file to select it.
-
From the Operation menu, select Delete.
-
In the Confirm delete dialog box, click Yes. The file will be deleted.
Renaming a File in Your Home Directory
-
On the home directory (remote) side of your window, click a file to select it.
-
From the Operation menu, select Rename.
-
The filename will become editable, and you may enter any desired changes.
-
Click anywhere outside the filename to save the changes.
Closing Your Connection
-
From the File menu, select Disconnect.
-
In the Confirm Disconnect dialog box, click Yes. This will close your connection to the host computer. It will not disconnect your dial-in or other connection to the Internet. The window turns gray, to show that you are not connected. And there is a "not connected" line at the bottom left of the window.
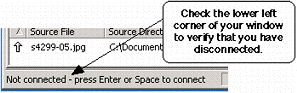
Warning Your computer account will continue to accrue dial-in charges as long as you have an open modem connection to the Internet. Close your modem connection any way possible, even if it means turning the power off to your modem. You are responsible for all charges.
-
To exit SSH Secure Shell, pull down the File menu and select Exit.
Connecting to Other Computers for File Transfer
-
Open SSH Secure Shell for file transfer by double-clicking the SSH Secure Shell File Transfer icon (To access the Shell, open the UM Internet Access Kit folder, then the SSH Secure Shell folder.) An SSH Secure Shell file transfer window will open.
Tip Do not double-click the SSH Secure Shell Client icon; that will open a terminal connection instead of a file transfer connection.
-
From the File menu, select Connect.
-
In the Connect to Remote Host dialog box:
-
In the Host Name field, type the host computer's address.
-
In the User Name field, type your user name for the computer to which you are connecting. (For most U-M computers, use your uniqname.)
-
Click Connect.
-
-
In the Enter Password dialog box, type your password for this computer, and click OK.
Note The first time you connect to any host computer, you will see a Host Identification dialog box asking if you want to "save the new host key to the local database." Click Yes.
Warning Use your uniqname and UMICH password with SSH Secure Shell only when connecting to U-M hosts. Do not use them with non-U-M hosts. Some host computers at U-M-such as those run by individual schools, colleges, or departments-may require different user IDs and passwords.
