Overview
The Macintosh Internet Access Kit (MIAK) for Mac OS X provides resources for connecting to the University of Michigan computing environment, ITS services and the Internet.
You can download (at no cost) the entire kit or individual components of the MIAK from the Blue Disc website.
This document is updated as necessary. If you already have an Internet connection, we recommend you view the latest version.
Note Legal notice: The software installed by this kit is licensed for current University of Michigan students, faculty, and staff as well as U-M Online subscribers. If you leave U-M and do not subscribe to U-M Online, you must remove the installed software from your computer.
Hardware and Software Requirements
-
A Macintosh computer running Mac OS X 10.4 (Tiger) - 10.6 (Snow Leopard)
-
512 megabytes (MB) RAM minimum; 1 GB recommended
-
At least 20 MB of available hard drive space
-
Network connection
-
High-speed Internet connection: campus Ethernet network (including Residential Halls), a DSL telephone line (including Family Housing DSL [FH-DSL]), or a cable modem
Note If you do not have access to high-speed Internet, download the software at a Campus Computing Site and copy it to a portable medium, such as a CD or USB Flash drive.
Obtaining the Software
You can download (at no cost) the entire kit or individual components of the MIAK from the Blue Disc website. Also, visit this website for updates and new offerings.
BEFORE YOU INSTALL!
- Important Admin privileges: To install the MIAK, your Mac OS X User account must have Admin privileges. If you have only one User account on your computer, you have Admin privileges.
Installing the Kit
-
Navigate to the Mac OS X download page on the Blue Disc website.
-
Download the Mac Internet Access Kit. Click Open when you see the following dialog box.
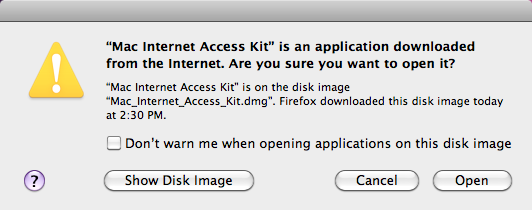
-
Double-click the Mac Internet Access Kit icon and click Continue.
Tip You may wish to print this screen prior to installation.
-
At the Select a Destination screen, you may need to select a hard drive before clicking Continue.
-
When you reach the Easy Install window, click the Install (or Upgrade) button.
Tip If you have previously installed a Mac Internet Access Kit, the Install button will be labeled Upgrade.
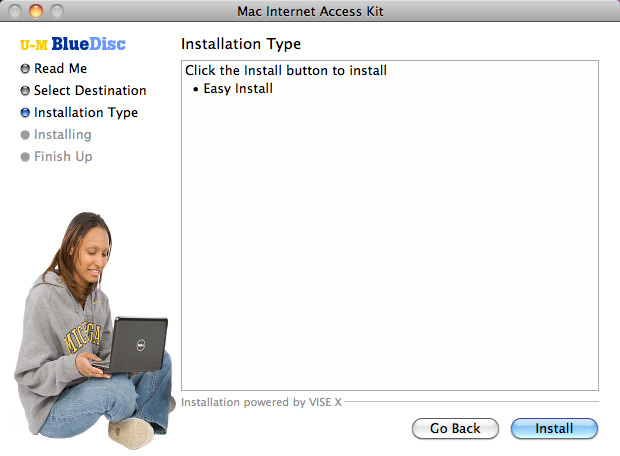
-
In the Authenticate dialog box, enter your Macintosh User password and click OK.
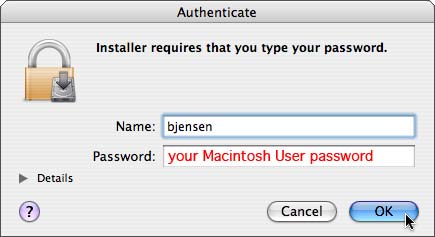
-
You will receive several dialogs similar to this:
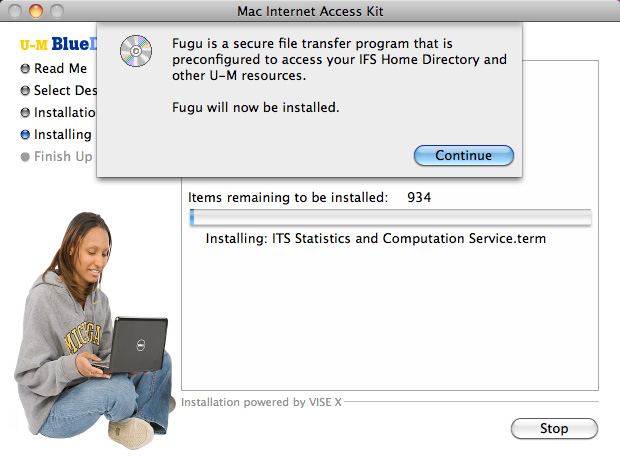
Click OK for every instance throughout the installation.
-
You will receive the following dialog box following each installation:
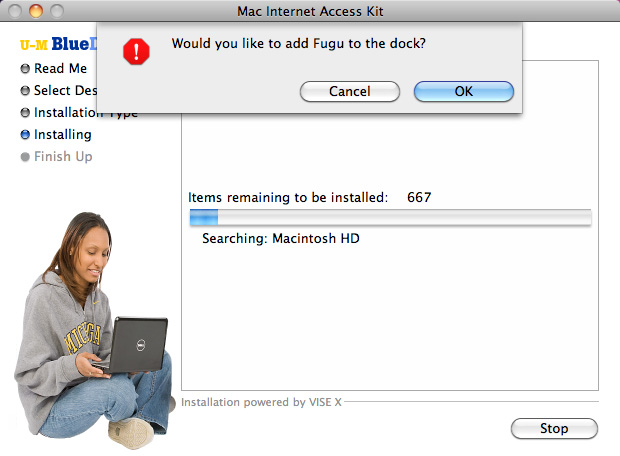
We recommend that you select OK. It is easier to remove Dock icons that you may not want than it is to add them later. If you select "Don't Add", you'll receive another prompt later.
-
You'll receive two informational dialog boxes about installing the U M Custom Bookmarks. Click Continue (the only option) in response to both. Installation will not begin yet.
-
The third dialog box provides the opportunity to install the U-M Custom Bookmarks.
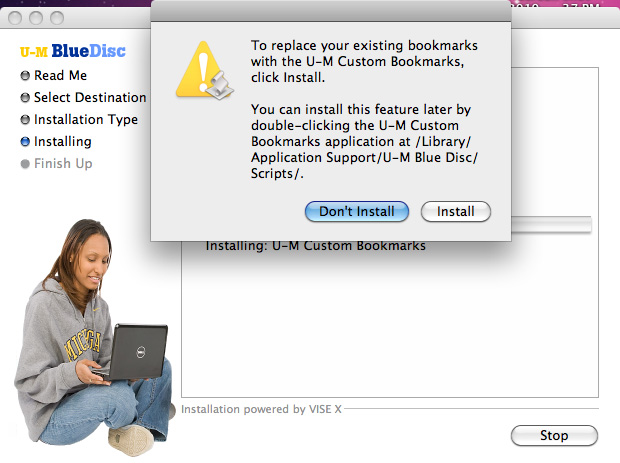
Warning Choosing to install the U-M Custom Bookmarks will replace any bookmarks you may have already created in all of the web browsers you may have on your computer.
Note If you want your personal bookmarks to display, please refer to the U-M Custom Bookmarks section.
-
Click Install.
-
Congratulations! You've completed installation of the Mac Internet Access Kit.
-
If you downloaded the kit, you can safely remove the Mac_Internet_Access_Kit.dmg and Mac Internet Access Kit icons on your desktop.



