Overview
Files that you store in your Home or Group folder on U-M's Andrew File System (AFS) are automatically backed up. This document describes how to access the backups of your files.
Tip Folder vs Directory: These two terms are used interchangeably in this document. Directory is the older, more technical term for a folder.
Retrieval Methods
For your convenience and the security of your data, Information and Technology Services (ITS) regularly backs up your files stored in the Andrew File System (AFS).
If you mistakenly delete or change a file stored in AFS, there are two ways for you to recover it from your backed-up files:
Access the most recent backup of your home or group folder by yourself anytime at no cost.
Request a restore from any of the preceding 14 days or for a weekly backup from the past eight weeks.
Note Your entire Home or group folder will be restored as soon as possible, although the recovery may take up to one business day. This service typically has no cost; however, ITS reserves the right to implement a charge for requests that will exceed the time and resources expended for a standard restore. You will be advised of any cost prior to performing the restore. For students, the fee will appear in your student account. Faculty and staff members should provide a departmental account or shortcode.
Accessing Your Most Recent Backup
A new backup of your files is typically created once per day. This is usually done in the early evening. This backup is always available to you online, and you can restore immediately from it anytime. Use any of the following methods, presented in order of ease and convenience:
MFile for both Windows and Mac Users
Note Please refer to Using MFile To Acces Your AFS Home Directory Over the Web .
-
Log in to MFile at http://mfile.umich.edu/.
-
At the bottom of Folder Properties, click Show Hidden Files.
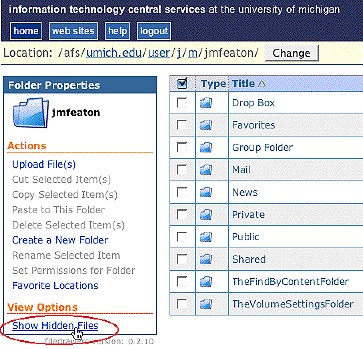
-
Click the .oldfiles folder that appears in your listS of files and folders. You may need to scroll down to see it.
Tip Once you've opened the .oldfiles folder, in the Folder Properties box, click Hide Hidden Files to make the contents of your list easier to view. Doing so does not harm anything, and you do not have to reactivate it.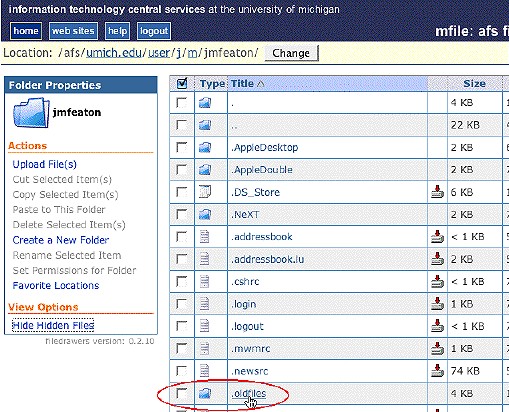
-
Locate the file you need, and copy it back to your computer.
From a Windows Computer
-
Use secure file transfer software to connect to your Home or Group folder. Members of the U-M community can download WinSCP software at no charge from the Blue Disc web site.
Tip For help with WinSCP, please refer to Use WinSCP to Transfer Files with sftp [Windows]
-
Under the SSH View menu, click Show Hidden Files.
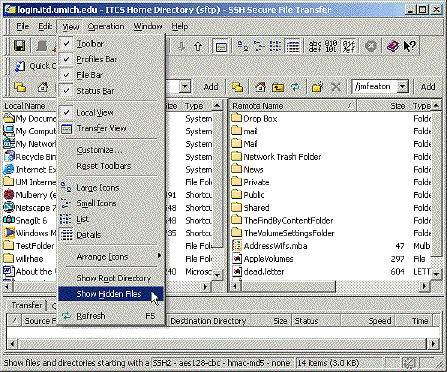
-
In the Remote Name list on the right, double-click .oldfiles. You may need to scroll down the list.
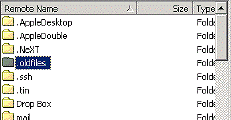
Tip Once you've opened the .oldfiles folder, under the View menu again, in the Folder Properties box, uncheck Show Hidden Files to make the contents of your list easier to view. Doing so does not harm anything, and you do not have to reactivate it.
-
Locate the file you need and copy it back to your computer.
From a Mac Computer
-
Use secure file transfer software to connect to your Home or group folder. ITS provides Fugu and Fetch for this purpose. You can download either from the Blue Disc web site. Both programs have built-in help under the Help menu.
-
Under Fugu's SFTP menu, click Show Hidden Files. 'Fetch' automatically shows hidden files.
The following screen shots are from Fugu:
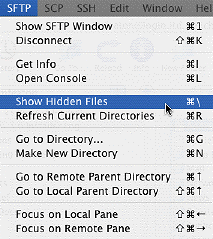
-
The .oldfiles folder appears in your list of directories/folders and files. Look inside it for the most recent backup of your files.
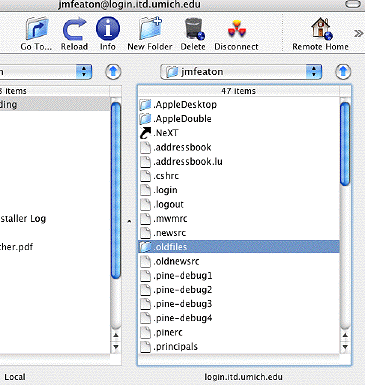
Tip In Fugu, once you've opened the .oldfiles folder, under the SFTP menu, click again Show Hidden Files to make the contents of your list easier to view. Doing so does not harm anything, and you do not have to reactivate it.
-
Locate the file you need and copy it back to your computer.
Using ITS Login Service
Warning This method is only recommended for those who are familiar with the command line interface of terminal programs.
Tip At the end of each step, you must press ENTER or RETURN.
-
Using an ssh terminal program, type ssh login.itd.umich.edu
-
When prompted for your password, type your UMICH Kerberos password.
-
View your directories by typing cd ~<your uniqname or group name> where <your uniqname or group name> is your uniqname or name of the group you wish to view. Do not include the <> characters. For example: cd ~bjensen
-
To view the file and folder list, type ls -a
-
To access the files and directories from your most recent backup, type cd .oldfiles
-
To copy a file from the .oldfiles folder to your Home or group folder, type cp <file> ../<new location>
For example: cp mypaper.doc ../Public/html
Request a Restore
If the procedures described above do not provide what you need, AFS support staff can restore earlier backups going back eight weeks.
What To Expect
-
Your entire Home or group folder will be restored as it existed on the approximate date you specify.
-
The restored folder will:
-
not overwrite your existing folder; your data is safe
-
appear in your Home or group folder as RESTORE.yyyymmdd where yyyymmdd is the original date of the restored folder
-
not take up any of your AFS space
-
not be able to be modified or deleted
-
Warning If you need to retain the restored data for more than a week, you will have to copy it from the RESTORE.yyyymmdd directory to your regular directory, to a thumb drive, or some other place you think appropriate
-
To request a restore, send an email to [email protected] with the following information:
- Your full name
- Your uniqname
- Location in AFS of the original file (the pathname)
- Approximate date you last saw the file(s) you want restored
Note Your entire Home or group folder will be restored as soon as possible, although the recovery may take up to one business day. This service typically has no cost; however, ITS reserves the right to implement a charge for requests that will exceed the time and resources expended for a standard restore. You will be advised of any cost prior to performing the restore. For students, the fee will appear in your student account. Faculty and staff members should provide a departmental account or shortcode.
