Overview
When searching for documents, you can use the Quick Search or Search tab to perform your search.
When you use the Quick Search feature, you can search for a document based on its name, drawer, or document property value. When you use the Search feature, you can search for a document based on a composite property or custom property value, a document property, status, or a user.
You can save document searches as private filters.
Search for a Document
- Select a view from the Views pane to use as a basis for your search.
- In the right pane, seach by one of these methods:
- Click the Quick Search tab.
- Select a property from the Property drop-down list.
- Select an operator from the Operator drop-down list to use in the comparison.
- Select or enter a value in the value field.
- Click
 Add on the Search tab.
Add on the Search tab. - Select a constraint to use from the Constrain by drop-down list in the Add Conditions dialog box.
- Select the type of search to perform from the Type drop-down list.
- Select the item field from the Field drop-down list to use in the search.
- Select an operator from the Operator drop-down list to use when comparing the field and value.
- Enter a valuse for the search in the Value field.
Note: If you selected Prompted in the Type list, the Message box appears instead of the Value list. Enter instructions indicating what value to enter.
- Optional: Repeat the adanvced search steps to add another search value.
- Click Go.
Quick Search
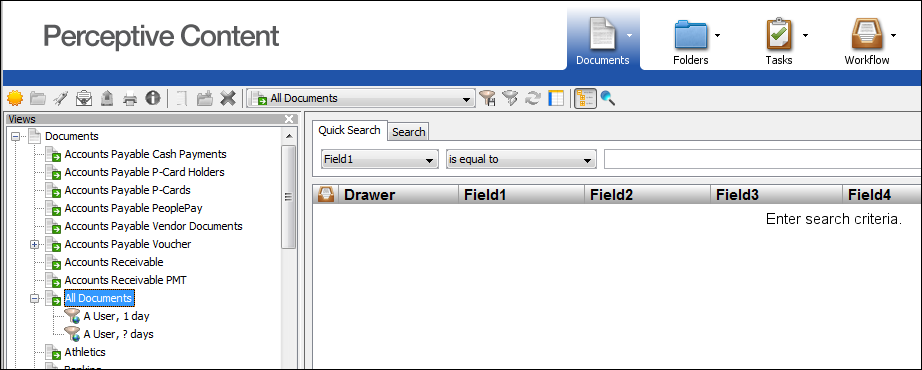
Advanced Search
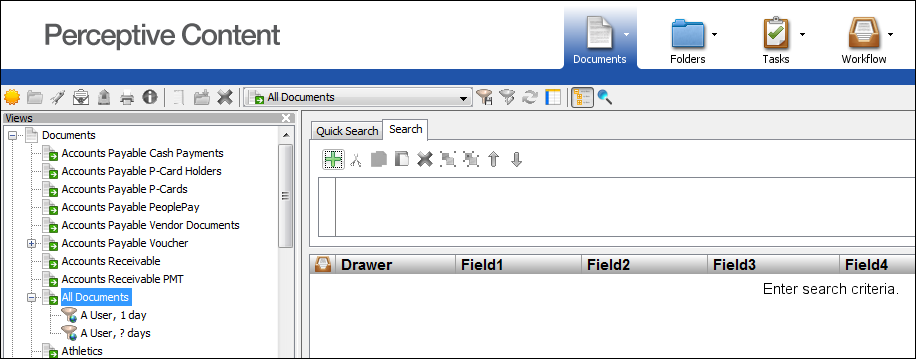
Adapted from Perceptive Software Online Help
