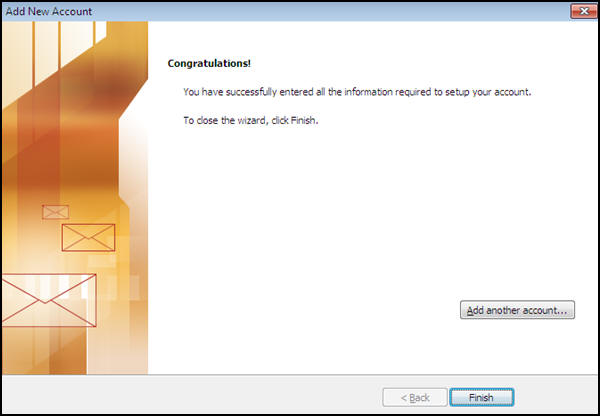Overview
This document explains how to set up Microsoft Outlook and access your Exchange account.
Important Note Do not use Automatic Configuration as it will configure to Google and not to Exchange.
If you have used Outlook 2007, have connected to Exchange for your e-mail, and you're on the same computer, your settings from Outlook 2007 should transfer to the new installation of Outlook 2010. Follow these instructions only if Outlook 2010 does not automatically access your account.
The following configuration instructions are:
- specific to the Exchange Service provided by ITS. Some campus units offer their own services that require different configuration information.
- based on Outlook 2010 and Windows Vista. Earlier versions of Office and Windows operating systems may look different.
Tip Keep your software up-to-date by using Microsoft Update.
Setup
Note Launch Microsoft Outlook 2010 to begin setup.
- Click Next.
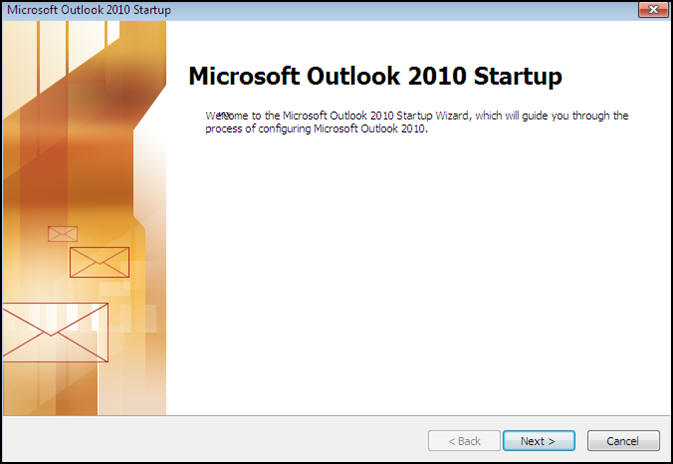
- Click Yes, then click Next.
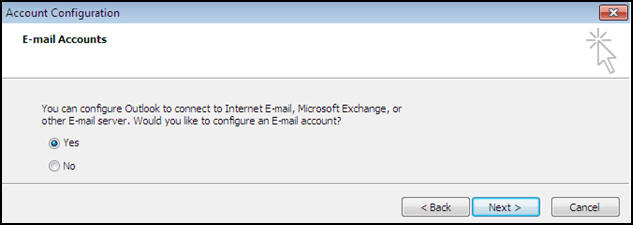
- Click Manually configure server settings or additional server types, and then click Next.
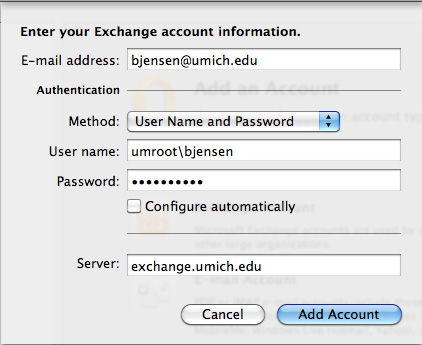
- Click Microsoft Exchange or compatible service, and then click Next.
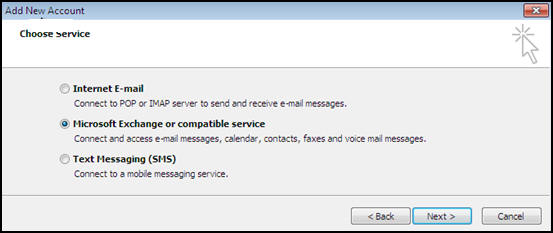
- In the Server box, type setup-exchange.umich.edu. In the User Name box, type your uniqname and click Next.
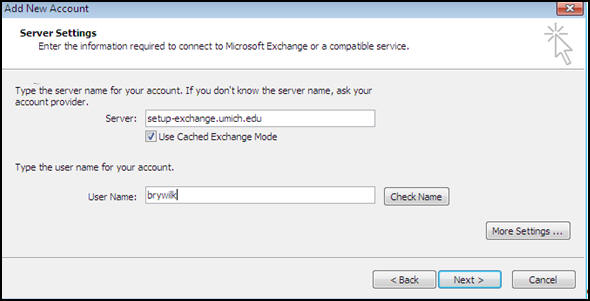
- Type your uniqname and Exchange password and click OK.
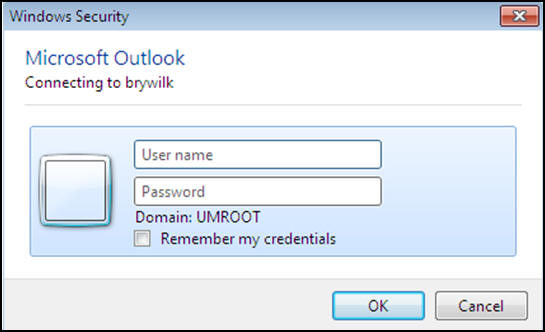
- The Server box displays your server address. In this example, ITCS-ECLS-1-VS2.adsroot.itcs.umich.edu is the server address. The Use Cached Exchange Mode check box is selected. The User Name box displays your name, e-mail address, or uniqname as it appears in the Global Address List. Click Next.
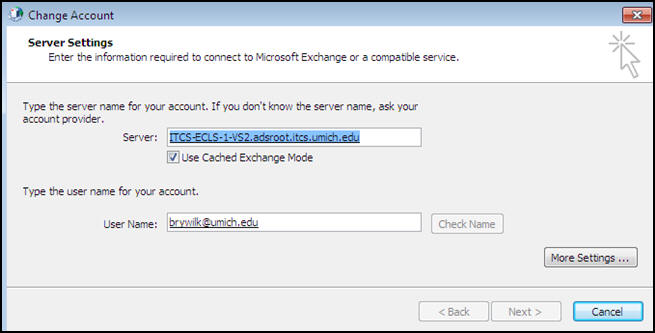
-
Click Finish.