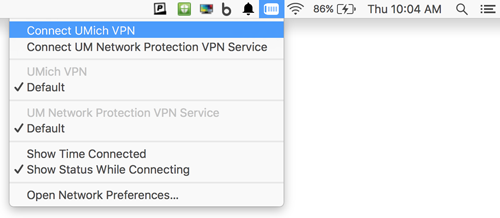UMich VPN
The UMich VPN is automatically installed on all MiWorkspace Mac devices and is used to access your home directory and department drives.
UM Network Protection VPN Service
MiWorkspace Mac users who work with sensitive data are asked to take the added precaution of using the UM Network Protection VPN Service connection when using a wireless connection or an off-campus connection of any kind. This provides enhanced network protection for the university's sensitive data. The UM Network Protection VPN Service is automatically installed on your device. If you use a MiWorkspace Mac device and store sensitive data and this option is not available on your device, please request it from the ITS Service Center.
Setup
Before using the UMich VPN or the UM Network Protection VPN Service, there are a few steps you'll need to follow. This process takes less than five minutes. Once you follow these steps the first time you connect, you can quickly connect to the VPN through the Mac menu bar.
-
Click on the Apple menu and select System Preferences.
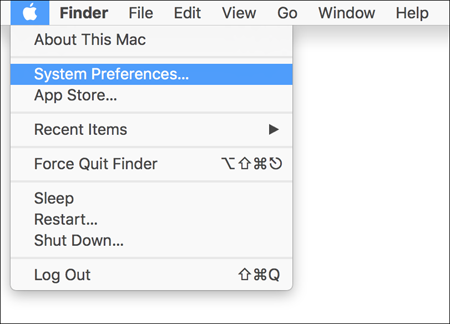
-
Click Network in the System Preferences pane.
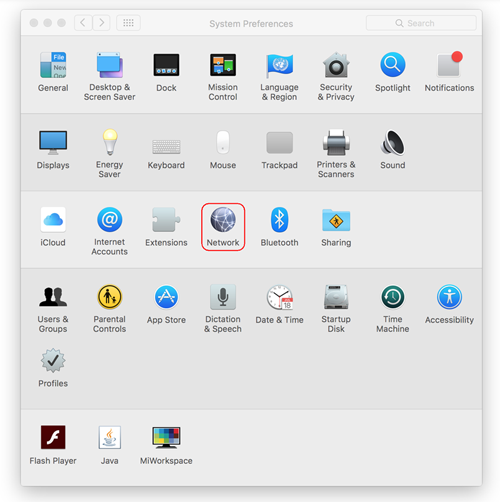
-
On the left side of the Network pane, select UMich VPN or UM Network Protection VPN Service. The UM Network Protection VPN Service will likely appear as "UM Net...Service".
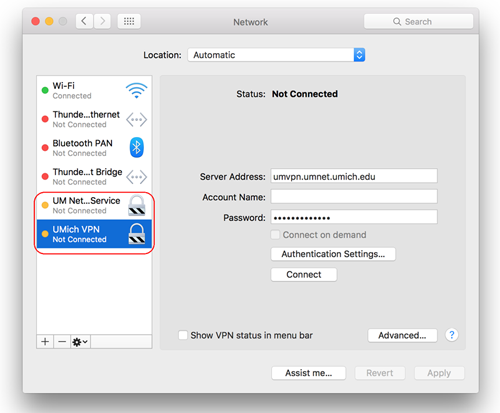
-
To quickly access the VPN, check the Show VPN status in menu bar box to add the VPN to the Mac menu bar.
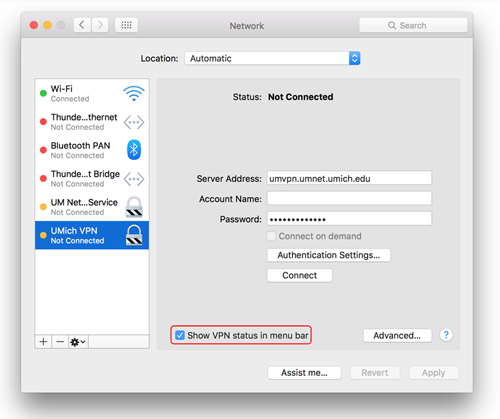
-
Enter your uniqname in the Account Name field and your UMICH password in the Password field. Then click OK.
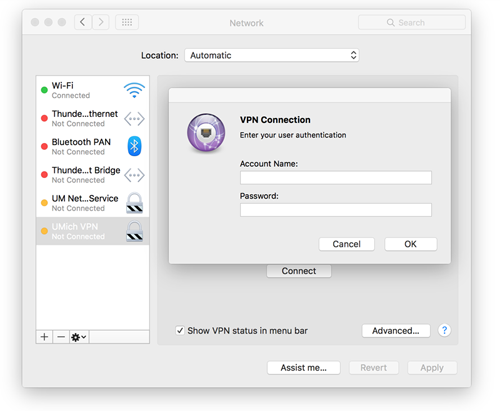
-
Click Connect.
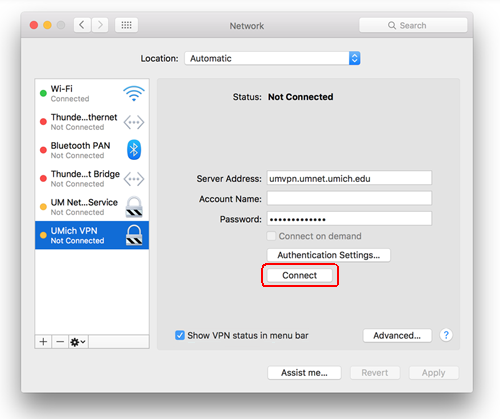
...and you should be connected within a few seconds.
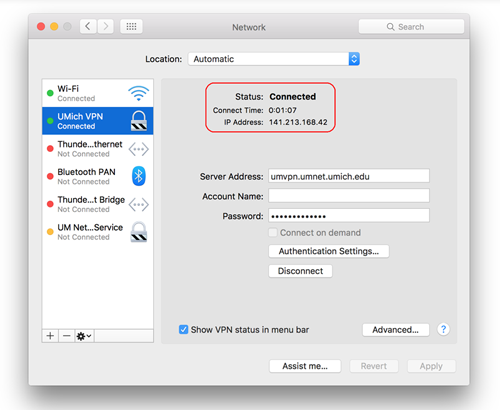
Your VPN is ready to use! Disconnect from the VPN by pressing Disconnect. Remember to use this VPN whenever you connect to the Internet from off-campus or via wireless to access sensitive university data.
Quick Connect
Click the VPN icon in the menu bar to expand the VPN menu, then select the VPN you wish to use.