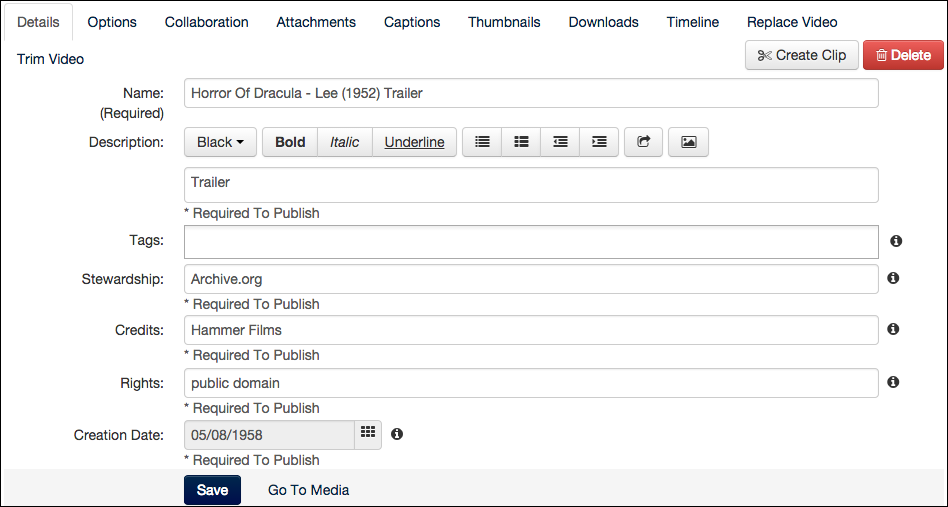Overview
My Media is the MiVideo one-stop shop for managing your uploaded video, audio, and images in Mediaspace sites, Canvas and Blackboard. From My Media you can:
- Edit and delete uploaded media
- Publish media (as role and site configuration permits)
- Upload new media (Canvas and Blackboard only)
- Create and manage playlists (Mediaspace sites only)
Before You Begin
You need one or more previously uploaded media items. See Upload new media for more information.
My Media
- Navigate to My Media.
- MediaSpace: My Media is located in the drop-down list under your name in the upper-right of the MediaSpace screen.
- Canvas and Blackboard: My Media is located in your profile: click your name in the upper-right of the course page, and then click My Media in the left navigation menu.
- Use the filters at the top of the page to locate your uploaded media.
This filter search combination returns all images with “Hammer” in the metadata
- Filter based on published status, media type, and management/ownership.
- Search returns results from all metadata titles, tags, description, and custom metadata.
- Combine filters and search terms to quickly find your media.
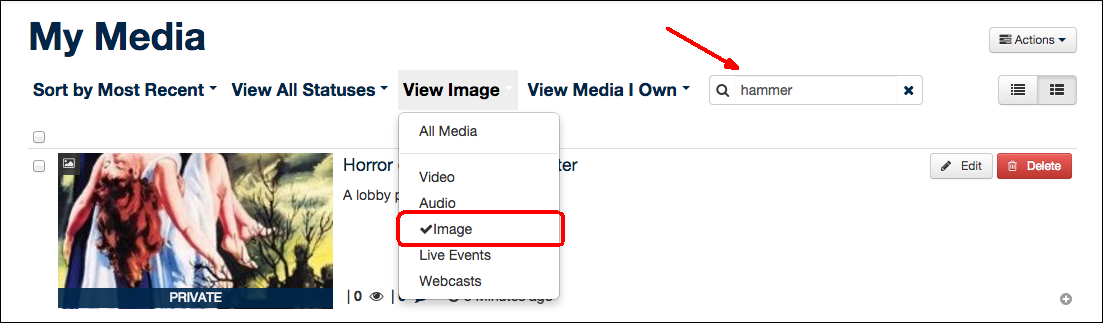
- When you have a lot of media, Click the Collapsed View button to toggle the display. Click the Expanded View button to return to the default thumbnail display.
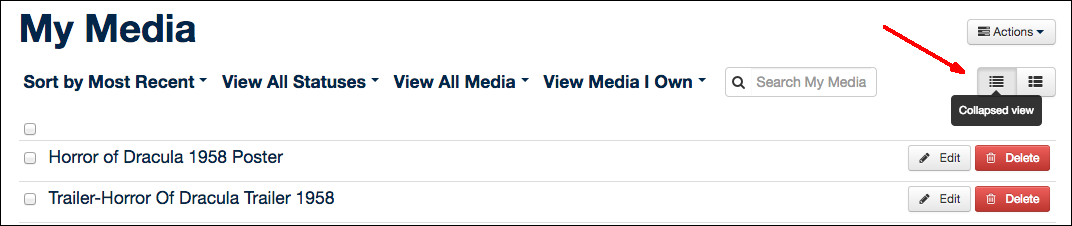
- Check the boxes to the left of the video thumbnails (or titles in collapsed view) and then use the actions button to perform batch operations.
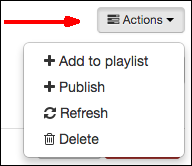
- Media that has not been published will be labeled as “Private” in the thumbnail. See the publishing documentation for more information.
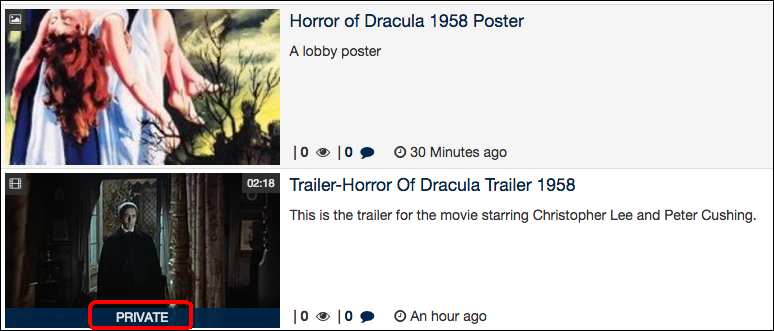
Deleting Media
Warning:
- The delete button/action permanently removes media and all related analytics, metadata and files from the server.
- There is no undo/restore function for deleted content.
- Deleting published media can result in broken embeds. See the publishing documentation for more information on managing viewer access.
If the delete button is dimmed out, the site is configured to prevent deleting all or published media. Contact your site administrator if you cannot access the delete button.
Editing Media
If the edit button is dimmed out, the site is probably configured to prevent editing published media. Contact your site administrator for more information.
At the top of the Edit Media page, you see the title of your media. This is a clickable link that serves the same purpose as clicking the Go To Media link we saw in the upload video, which is also at the bottom of this page.
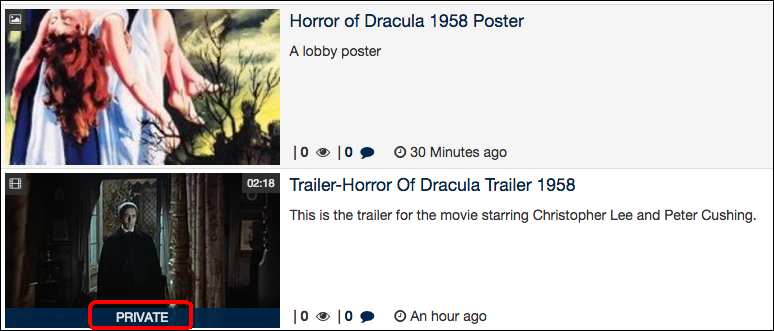
The Edit button in My Media page opens the Edit Media page where you can edit metadata and access other advanced editing tools.
After making your edits, click the Save button.
See the Advanced Editing documentation for more information.