Overview
There are also several advanced features available in the edit screen. To get to the edit media page, click the Edit button in My Media or click Edit from the Actions button on the media view page.
Tips:
- The title of your media is a clickable link to the Media View page. It serves the same purpose as Go To Media link that is displayed at the bottom of the media upload page, and other pages.
- The availability of the tools and features is dependent on user role and site configuration.
To the right of the player general user views information (if there are views) and publish status are displayed. Below the player are several tabs and buttons. Depending on your site’s configuration and your role, you may or may not see all the features and settings documented here. Two functions, listed below, are not covered in this tutorial.
- Details: The Details tab is displayed by default and allows you to update and save media metadata.
- Timeline: Provides an editing environment to turn a video or audio file into a searchable, chaptered presentation with synchronized image slides
Before You Begin
You should have one or more previously uploaded media items. See Uploading Media for more information.
Options Tab
Control commenting and clipping of your media by other users. The available options are dependent on media type and your site’s configuration. Media Owners are always permitted to make clips (copies) of their own media without having to enable the clipping option.
- Options are set on an individual entry basis.
- The available settings depend on your application’s configuration and media type (you can’t make a clip of an image, for example).
- In this case, clipping, which allows media owners to permit other users to make clips (copies) of their video, is turned on sitewide.
- By checking the clipping box and clicking Save, the media owner is allowing other logged in users to make their own editable copies of their video.
- Comments operate using reverse logic. When comments are enabled sitewide, they are enabled for all media. You can to choose to block and/or close comments via the options tab on a per entry basis.
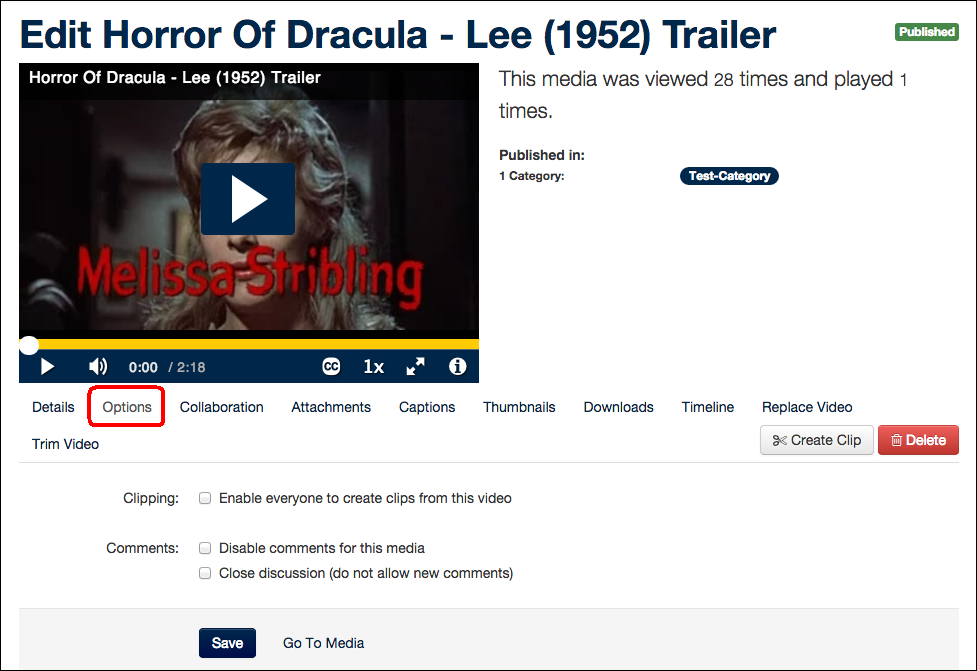
Attachments Tab
Attach files of type to the media entry so that viewers can download them. To add a new file, click the upload file button. The title and description are optional, but useful if the viewers cannot discern the contents from the filename. Don’t forget to wait for upload progress bar to turn green before closing the window. In the attachments tab you can use the icons next to each file to manage that file.
- Pencil Icon: Edits the file's title and/or description.
- X Icon: Deletes the file. This cannot be undone.
- Down Arrow Icon: Downloads the file.
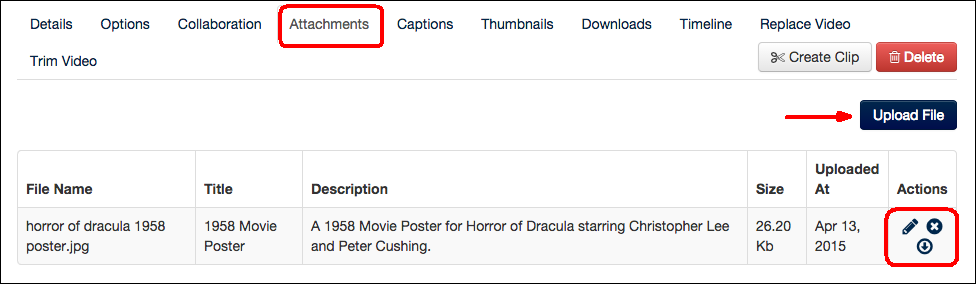
Captions Tab
Upload your own closed caption files. If the media item is an image or audio file the captions tab won’t be displayed. Closed captions make your videos accessible to viewers with hearing impairments and are searchable in Mediaspace site, Canvas and Blackboard. The systems supports SRT and DFXP caption file formats. You can upload more than one caption file. For example, you may have captions in more than one language.
Creating captions is beyond the scope of this tutorial, but there a lot of great resources available online from free to paid solutions.
- To upload a caption file, click Upload Captions and select your SRT or DFXP file.
- Choose the language the caption file is in from the Language drop-down box.
- Enter the text label that will display in the video player.
You can use the icons next to each caption to manage that file:
- Check mark icon: Sets the default caption (important when you have more than one caption file)
- Pencil/Save icon: When you click the Pencil to edit the language and/or label it turns into a Save icon. Be sure you click the Save icon to save your changes.
- X icon: Delete the caption file
- Down arrow: Download the file to your computer
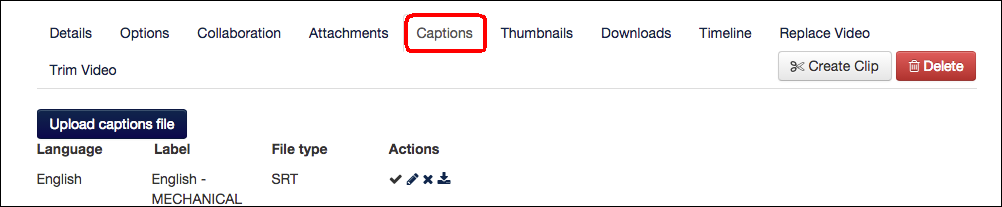
Thumbnails Tab
Upload thumbnail images for audio or video, or choose one from a video frame.
Tips
- Adding a thumbnail is a great way to add context to an audio file. When editing the thumbnail for audio, upload is your only option. Creating a Timeline is another great tool for adding context and meaning, too.
- Once a custom thumbnail has been set, you can download it to your computer with the download button.
There are three methods for adding a custom thumbnails to a video:
You can leave the video in paused mode to capture. The player buttons will not be included in the image.
- Auto-generate: The Auto Generate button is a fast way to set a custom thumbnail. It will create some images from your video for you to select from.
- Upload: When uploading an image thumbnail, best results are achieved if the image is in the same aspect ratio as the player (16:9) because the player will scale it to fit the player height.
- Capture: If you prefer to select your own image from the video, use the play/pause buttons and scrubber in the video player to display the desired frame, then click the capture button.
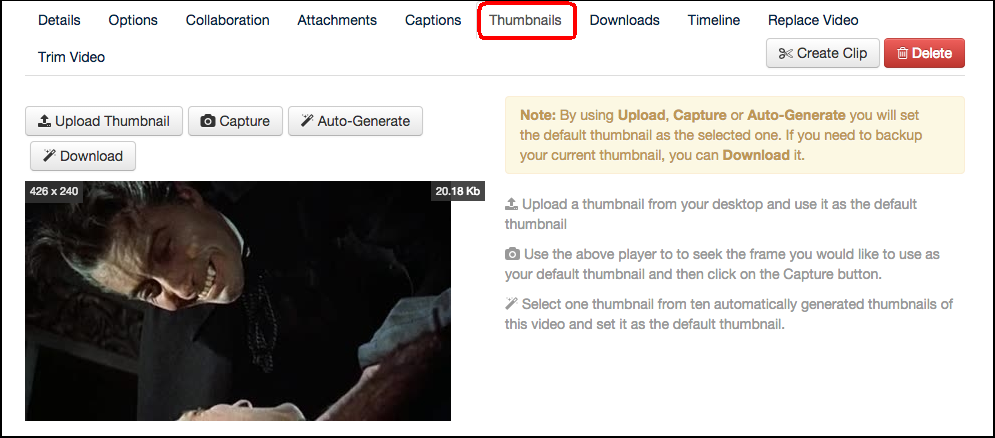
Downloads Tab
To enable viewers to download the media, check the box next to the file formats you want to make available.
Note: All file formats appear, but only those that are actually available will appear to viewers.
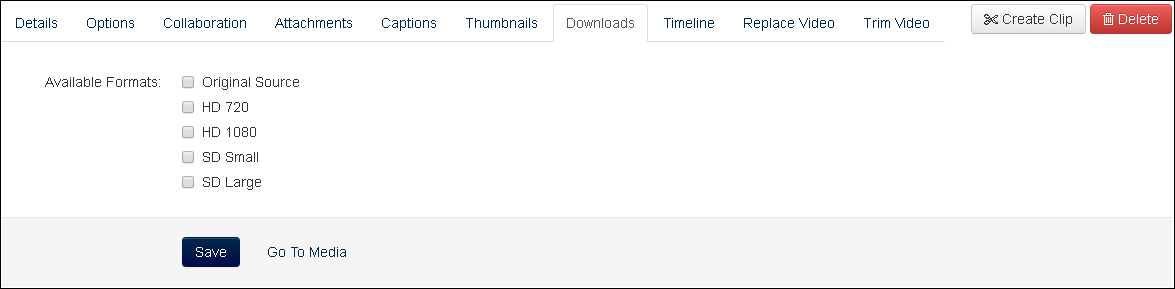
The download media module is enabled and configured by the site administrator. The site administrator determines which user roles can download media, and which file formats you can make available to those users. User role information is not provided on the downloads tab. Before enabling downloads, check with your site administrator if you are concerned about which user roles can download your media.
Timeline Tab
The timeline is a great way to break up long videos by chapter and to synchronize still images with your media files. It helps give your viewers a rich media experience.
When media has timeline chapters or slides, the player display changes to provide additional controls at the top.
When a video or audio has image slides, the media file loads in a picture-in-picture frame in the bottom right-hand corner. Hover controls in the top right half of the player allow the watcher to select their viewing experience.
Tip: During playback you can mouse-over the video to unhide the controls.
Features Video
This closed captioned video (4:20) is a timeline presentation demonstrating how its features work. It also demonstrates how to create a timeline presentation.
Creating a Presentation
What you need:
- A video or audio file.
TIP: If the file needs trimming, do that before you create a timeline. Trimming is not allowed if chapters or slides are present.
- Images that can be used for slides (optional) and chapter backgrounds.
Tip: Create your slides in PowerPoint using a 16:9 page layout, and then save them as pictures.
- A plan!
- Chapters and slide locations on the timeline
- Text metadata (Titles, tags, descriptions)
Steps:
- Upload your video or audio file; enter and save the required metadata.
- Go to the Edit Media page, click the Timeline tab.
Note: Chapters are created on the top half of the timeline. Slides are created on the bottom.
- Use the Chapter or Slide buttons to the left of the timeline to add a new entry at the playhead location.
- Enter desired text and upload images.
IMPORTANT! Click Save before moving to the next slide or chapter.
Tips:
- You can click and drag the slide and chapter markers on the timeline to fine tune positioning.
IMPORTANT! Click Save after moving or your change will be lost when you click on another marker.
- Replacing the video/audio file will likely break your timeline. Make note of all slide and chapter settings before replacement.
- When you are done editing, you can click the video’s title to see your completed video in the player.
Replacing Video
Sometimes you need to make a change to a published video. Replacing video is a handy way to preserve analytics and prevent breaking embeds in other sites. Replacing media is great for swapping out the original upload with a new version without breaking embed code or losing analytics. Replacing video with a timeline will break the timeline’s configuration. Be sure you document any timeline settings and have backups of your slides before replacing the video.
Tips:
- The “old” video will continue to display until processing is complete on the server.
- To replace audio, please contact 4Help or your KMC administrator for assistance.
Trim Video Tab
Trimming allows you to permanently remove frames from the beginning and/or the end of a video.
Tips:
- To preserve the source video, consider making a clip first, then trimming that.
- For help with audio trimming, please contact 4help your KMC administrator.
- If you have deleted all the slides and chapters from a Timeline presentation but are still getting a message that trimming cannot be performed, just reload the page.
You can use any combination of the Start Time and End Time boxes, the gray selection slider in the middle of the timeline and the Set Starting Point and Set Ending Point buttons to trim your media. In the bottom left corner of the timeline, you can change the zoom to refine your selection. When you are satisfied with your trim, click the Trim Video button and confirm at the warning.

Create Clips Button (make copies)
When enabled by the site administrator, clipping allows authorized users to make partial or full copies of video and audio files. Recall that media owners can always make clips of their own content. To allow other users to make clips, you must check the box in the Options tab on the Edit Media page.
You can create a clip using the Create Clip button on the Edit Media page, or by clicking Create Clip from the Actions button on the Media page.
The clip selection settings are similar to trimming. You can use any combination of the in and out point tools to define your clip.
Remember that your clip is a new copy, so after saving your settings you must use the Go To Media button to use the advanced editing tools and publish it.
If you make a clip from a timeline video, your clip will inherit the timeline’s chapters and slides within the clip’s starting and ending points.
Collaboration
When the collaboration module is enabled in Mediaspace, Canvas or Blackboard, media owners can transfer or share media ownership. This is useful when someone uploads on behalf of someone else, or wants to share their media with other users.
- Media owner
- owns the entry. The entry appears in My Media under the Media that I Own tab.
- Co-Editor
- can change media settings and metadata, but NOT collaboration settings. To access media you are a co-editor of, select I can edit from the Media I own drop-down list in My Media.
- Co-Publisher
- can publish the media in any destination they have access to. To access media you are a co-editor of, select Media I can edit from the Media I own drop-down list.
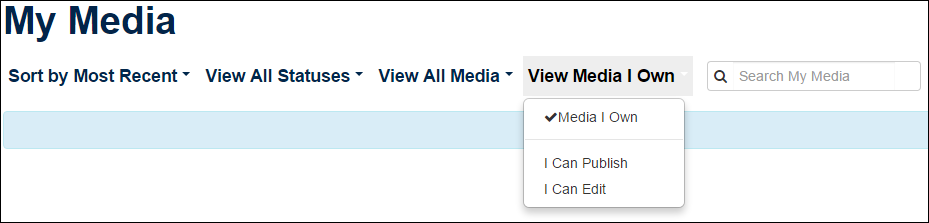
Important: Owners and collaborators must have an account.
- Mediaspace accounts are created on login.
- Canvas/Blackboard accounts are created clicking My Media or Media Gallery in any course.
Changing Ownership
Note: Existing collaborators and editors are not removed when ownership is changed.
- Upload your video or audio file. Enter and save the required metadata.
Learn more: Uploading Media
- Go to the Edit Media page, click the Collaboration tab.
Learn more: Advanced Editing Tools
- Click Change Media Owner and enter the new owner’s uniqname.
- Click Save.
Note: The media is no longer in your My Media and you no longer have access to it.
Adding Collaborators
- Upload your video or audio file. Enter and save the required metadata.
Learn more: Uploading Media
- Go to the Edit Media page, click the Collaboration tab.
Learn more: Advanced Editing Tools
- Click Add Collaborators and enter the person's uniqname
- Check the editor and/or publisher boxes.
- Click Save.
Note: Collaborators are listed on the Collaboration tab.
Deleting or Editing Collaborators
- Go to the Edit Media page, click the Collaboration tab.
Learn more: Advanced Editing Tools
- Click next to the person's permissions setting column to remove them.
- Click next to the person's permissions setting column to edit their permissions.
