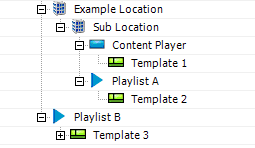Overview
With ITS Digital Signage, setting up locations creates groups of content players on the network. All units at the university have a default location with their unit’s ID as the name. Within this location, sub-locations can be added to further separate the players. Playlists can display the same template(s) and content on multiple players. They can be used as the primary list of templates or secondary to templates that are machine specific. This allows a global playlist for all signs as well as content specific to an area.
Note You must create at least 1 template and 1 region before you can add content of any type to your player. See Digital Signage: Create a Template.
Adding Locations
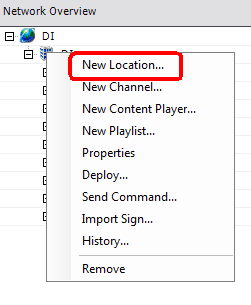
- Name the new location.
- Click and drag all appropriate players in to the newly created location. New players can also be added by right clicking the location and choosing New Content Player…
- Repeat steps until all desired locations have been created. The locations should now all have a + or - symbol next to them, and when expanded, show all the players within them.
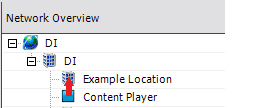
Setting up Playlists
Note a playlist can be used at the unit level location as well. Sub locations are not required.
- Right click on the location where you wish to add a playlist and select New Playlist…
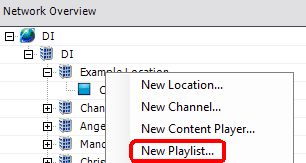
Note A playlist should now appear in the Network Overview within the location that you chose.
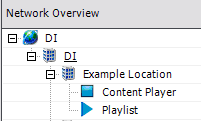
- Right click on the playlist and selet properties. You will be presented with several options.
- Enabled – This toggle turns the playlist off and on.
- Behavior – (example included at end of documentation)
- Include only if the player is empty – This option will only play the playlist if the player within the location has no templates directly on it.
- Always include before player templates – This option will play the playlist first and then any templates directly placed on the player.
- Always include after player templates – This option will play the playlist after any templates directly placed on the player.
- Override player templates – This option will play only the playlist and ignore templates placed directly on the player.
- Once the playlist is configured as desired, drag templates to it just as you would a player.
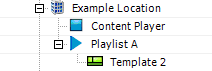
Playlist Example
This example explains what would play for each of the options displayed in steps above:
- Include only if the player is empty – Content Player will only show Template 1.
- Always include before player templates – Content Player will play Template 2 and then Template 1.
- Always include after player templates – Content Player will play Template 1 and then Template 2.
- Override player templates – Content Player will only show Template 2.
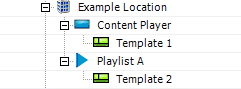
Playlist can be placed on nested locations, such as the example to the left. If Playlist B is configured to play in conjunction with templates on the player or override templates on the player, then it should theoretically play on the Content Player. This functionality is not well tested however, and thus it is not currently suggested or supported