Overview
Before you begin:
Review Adding live data content.
Sorts
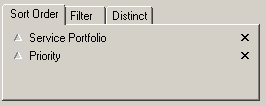
Sorts allow you to sort your live data ascending or descending based on one or more data columns. For example, you could sort by date and then time – this would sort all the data by date and then, within each date, sort the values by time.
- Create your live data content object and link to the applicable data source.
- Design the layout of your data, including font, color, size, etc.
- Determine a field to sort by.
- Click on Sort Order tab in upper right.
- Drag field to sort by to Sort Order tab.
- Click the triangle to reverse sort.
- Multiple sorts can be applied to one content object.
- To remove a sort, click the X.
Filters

Filters allow you to filter content based on one or more columns. Filters can be based on text, numbers, or dates and times. Filters can also be applied based on variables – that is, players can have variables assigned that dictate which data is shown on that particular sign.
- Create your live data content object and link to the applicable data source.
- Design the layout of your data, including font, color, size, etc.
- Determine a field to filter.
- Click on Filter tab in upper right.
- Drag field to Filter tab. The filter defaults to text: is 'Value', but can be changed.
Note:
- The value can be hand-typed, a value from any field in the live data, or a machine variable.
- Date filters can be based on "Today" or "Now" and offset by a chosen number of days.
- See table below for details on the filter types.
| Text | Numeric | Date/Time |
|---|---|---|
| is | < | on same day as |
| contains | <= | before |
| starts with | = | on or before |
| ends with | => | after |
| is not | > | on or after |
| <> | on same day of the week as | |
| before or after |
Example Usage
- Name is not 'John Smith'
- Show all items in the live data object where the value in the Name column is not John Smith. John Smith could be hand typed or a value from the Name field. This is a popular way to ensure that certain names are removed from a directory listing.
- Building is Machine[Building ID]
- Show only entries in the live data where the value in the Building column matches a variable applied to the players called Building ID. If a player does not contain that Building ID variable, none of the values of the live data will play. This is a popular way to display region specific data on certain signs.
- Room = 1234
- Only show items in the live data where the room column value is equal to 1234. This is a popular method to filter down event listing by room.
- Temperature > 96
- Only shows the data points in the live data where the temperature has exceeded 96. This is used to filter down large sets of data to key values of importance. This is regularly used in call centers or monitoring signs.
- Start Date on or before Today
- Only show items in the live data where the value in the start date column occurs today or afterwards (inclusive). This is one of the most popular filters available, as it is used to drop off events that have already occurred. This is also commonly combined with End date on or after Today
- Date on same day of the week as 9/11/15
- Only shows items from the live data whose Date column value happens to be on a Friday. This is useful for reminders on signs for things that need to be done once a week.
- Text
- Numeric
- Date
Distinct
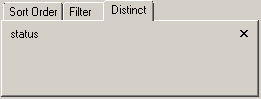
- Create your live data content object and link to the applicable data source.
- Design the layout of your data, including font, color, size, etc.
- Determine which field you want distinct values from.
- Click the Distinct tab in upper right.
- Drag the field the Distinct tab.
- Only the first of each distinct value from this field will be shown.
