Overview
YouTube is one of the best ways to get video content to your digital sign. Just about anyone can create a video and upload it to YouTube.
Considerations:
- Videos on YouTube are streamed over the network. Thus, it’s best if the digital sign is connected to LAN rather than wireless to improve performance.
- Most digital signs do not have attached audio speakers. Keep this in mind when playing a video.
Note: Before you begin, you must create at least 1 template and 1 region before you can add content of any type to your player. See Digital Signage: Creating a Template
Create the Content Object
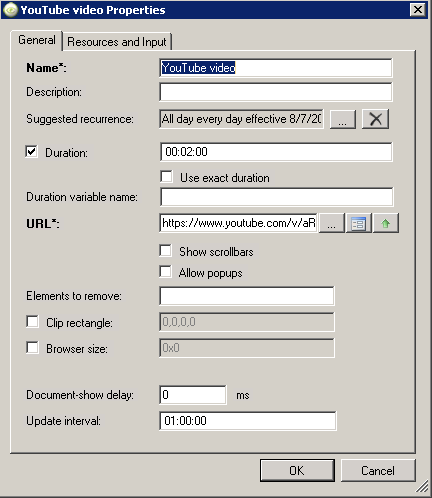
Note: YouTube publishes guidelines on modifying YouTube URLs to affect how videos are displayed. However, not all of them work within Content Manager. Test before using. A full list of parameters is available on Google's site. The most frequently used parameters are:
- Full Screen
- replace watch?v= with v/
- Disable Search
- append the URL with &showsearch=0
- Auto Play
- to automatically begin playing, append the URL with &autoplay=1
- Disable Related
- to hide related videos at the end, append the URL with &rel=0
- Auto Hide
- to hide the video controls, append the URL with &autohide=1
- Hide Annotations
- to hide the annotations, append the URL with &iv_load_policy=1
Example:
- Right-click your unit's content folder, choose New Content in The Category (unit), and then click HTML.
- Enter the HTML properties as:
- Name
- easily identifiable object a name
- Duration
- duration of the video to be displayed
Tip: adding 2-3 seconds allows for loading time.
- URL
- link to the YouTube video to be displayed
- Use as many of these parameters as you need.
-
- Original YouTube link: http://www.youtube.com/watch?v=eqTmtY-gytw
- Modified YouTube links:
- http://www.youtube.com/v/eqTmtY-gytw This displays the original video in full-screen mode.
- http://www.youtube.com/v/eqTmtY-gytw&showsearch=0&autoplay=1&rel=0 This applies all of the plarameters mentioned above.
Note: If appending the URL does not work, an alternative method is to add the parameters in the Dynamic URL properties.
- Click Dynamic URL and then click Parameters (circled below).
- Enter each parameter as:
- Disable Search
- showsearch text 0
- Auto Play
- autoplay text 1
- Disable Related
- rel text 0
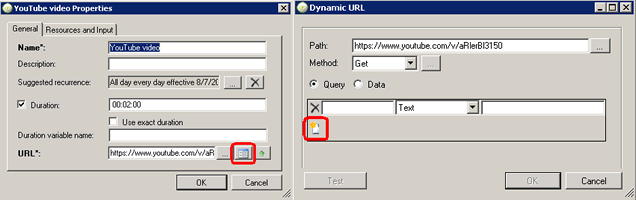
Add to the Template
- Drag the new content object to the appropriate region in your template on yor player.
- Deploy to content player.
Troubleshooting
The Content Manager virtual machine does not have the video players installed. If there are troubles with the video, here are some basic things you can check to verify that everything is configured correctly:
- On the properties window of the object, copy the URL and paste it in to a browser on your local machine. Verify that it plays correctly.
Note: copy the properties window URL as it contains all of your included switches.
- Update IE and flash on content player machine.
- Double check the URL.
- Try opening the video in a web browser on the actual player to verify that it plays correctly.
- Add the URL as a trusted site.
