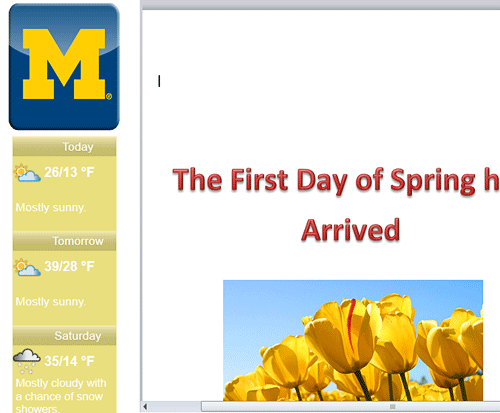Overview
With ITS Digital Signage, Microsoft Word documents can be added to any region of your digital sign. It is important to note that the content will display in its native format and only the data that fits within your sign’s region will be displayed. If the region where the Word document is placed is not large enough to show all of the data, scroll bars will be displayed to allow the user to scroll, but this is only useful on touch screens. Static machines will just display the data as cut off. Since MS Word will run behind the scenes, your sign may experience delays when the content is loading.
Before you begin, keep in mind:
- We recommend saving your MS Word documents as PDFs and loading the PDF versions into the Content Manager Player.
- Supported format types are: .doc, .docx, .rtf, and .dot.
Note Before you begin, you must create at least 1 template and 1 region before you can add content of any type to your player. See Digital Signage: Create a Template.
Create the MS Word Content Type
- Launch Content Manager and open your connection.
- Right click on the top content folder and select New Content in This Category > MS Word.
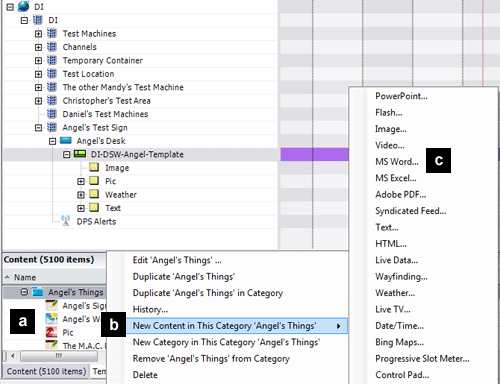
Set the MS Word Properties
In the MS Word Properties window, there are several fields that need to be configured:
- Enter a Name for your MS Word Content.
- Enter a Description (optional).
- Adjust the Suggested recurrence as needed.
- Adjust the Duration as needed. (This is how long the content will play if you have multiple content items in the same region.)
- Enter the file's URL using the:
 button to open the File Selection dialog.
button to open the File Selection dialog. button to open the Dynamic URL dialog. Click OK on the General tab to save your Content Type.
button to open the Dynamic URL dialog. Click OK on the General tab to save your Content Type.
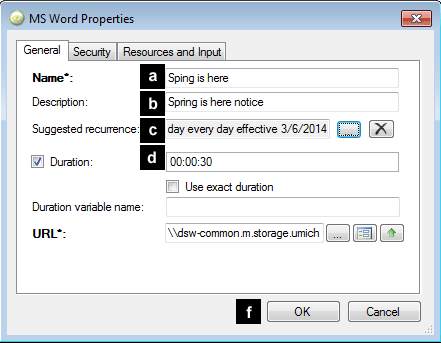
Add the MS Word Content Type to a Region
Once your MS Word content has been added to the Content section for your department you can click on the newly created MS Word content and while holding down the left-click mouse button drag it up to the region on your sign where you want the document to be displayed.
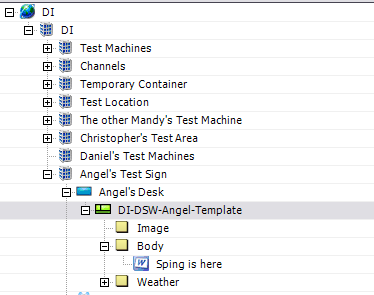
Example