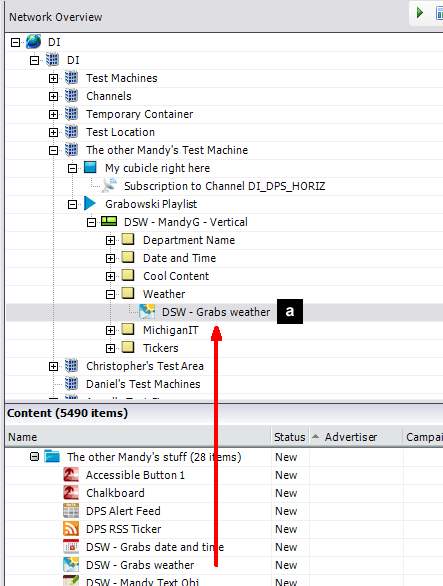Overview
The Weather content within the ITS Digital Signage software pulls data from the National Oceanic and Atmospheric Administration (NOAA).
Note:
- The data is limited to US States and Territories.
- You must create at least 1 template and 1 region before you can add content of any type to your player. See Digital Signage: Creating a Template.
Video
This video (2:46) shows how to add weather content to your digital sign. The same information, is explained in a numeric step by step format below.
Create the Weather Content
- Launch Content Manager and open your connection.
- Right-click your content category and select New Content in This Category > Weather.
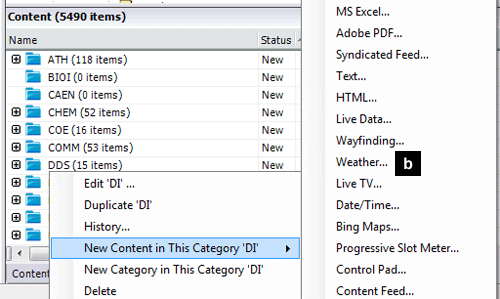
Configure the Weather Properties
In the Weather Properties window, there are several fields that need to be configured:
- Name
- This is the name of the Weather content item.
- Description
- Optional. Used to further describe the content item. If you wish to display weather for multiple zip codes, you could use this to identify which is which.
- Suggested Recurrence
- Controls when the content is played on the player.
- Duration
- The default is “All day every day effective (when you create the weather content item), and does not need to be changed.
- Number of items
- This identifies the number of days of weather data you wish to display.
- Temperature unit
- Select the unit of measure you wish to display on your sign.
- Zip Code
- Add the zip code of the area for which you are displaying Weather data.
- Update interval
- The default is 01:00:00, and does not need to be changed.
- Layout
- Allows you to designate how you want the Weather content to appear on your sign.
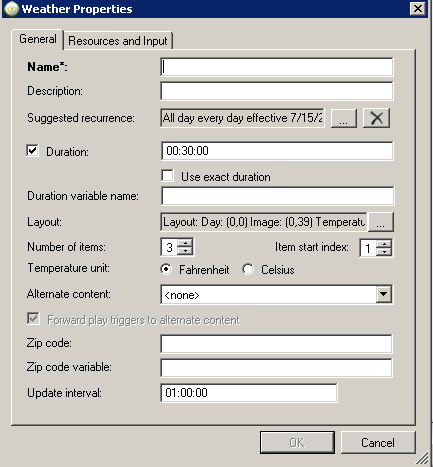
Set the Weather Layout
In the Weather Layout window, you can decide the color and size of the font to display the Weather data, as well as the position of where you want the day, the temperature and the image associated with the Weather data.
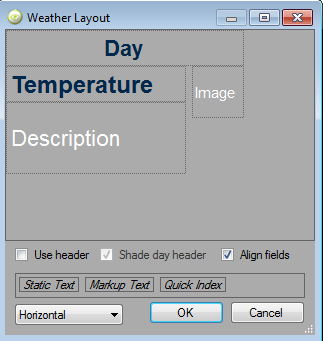
Note The layout, above, will display as below on a digital sign:
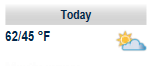
Note If you chose "3" in the number of items field of the Weather Properties, it will display as below:

Tip To remove the shade from the header:
- Check the Use header box.
- Uncheck the Shade day header box.
- Uncheck the Use header box.
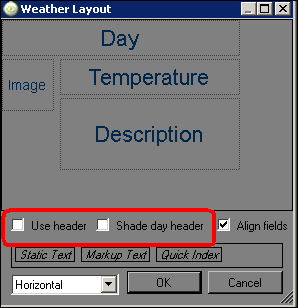
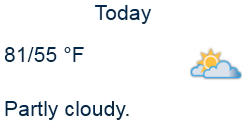
Add the Weather Content to a Region on Your Template
To place the Weather content on the sign, click and drag it from the Content area to the region in the template you’ve designated for it. Save and Deploy.