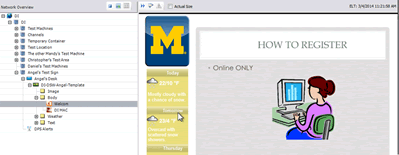Overview
With ITS Digital Signage, Microsoft PowerPoint presentations can be added to any region of your digital sign. Microsoft PowerPoint allows you to add text and graphics to your sign in a single region. The presentation will simply pass through the slides before progressing to the next content object. Since MS PowerPoint will run behind the scenes, your sign may experience delays when the content is loading.
Befor you begin, keep in mind:
- Supported file types are: .ppt and .pptx
- Set the size of your PowerPoint slides to the aspect ratio (commonly 4:3 or 16:9) of the region in which they'll be displayed
- Some features of PowerPoint, such as transitions, do not play
- You must create at least 1 template and 1 region before you can add content of any type to your player. See Digital Signage: Create a Template
Recommended alternatives to using MS PowerPoint content type:
- Use the Image content types to display slides. See Digital Signage: Create Acrobat Content.
- Use the PDF content type to display the slides Using PowerPoint 2010, saving the presentation as a video content item, which allows you to retain animations and effects
- Use the Live Data content type, pointing it to an MS Excel spreadsheet stored in a shared location accessible to the player.
- Use the video content type to display the slides as a video. Use PowerPoint 2010 and save the presentation as a video. See Digital Signage: Add Video.
Create the MS PowerPoint Content Type
- Launch Content Manager and open your connection.
- Right click on the top content folder and select New Content in This Category > PowerPoint.
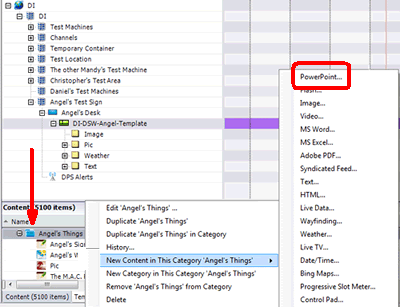
Set the MS PowerPoint Properties
In the PowerPoint Properties window, there are several fields that need to be configured:
- Enter a Name for your PowerPoint presentation.
- Enter a Description (optional).
- Adjust the Suggested recurrence as needed.
- Adjust the Duration as needed. (This is how long the content will play if you have multiple content items in the same region.)
- Select the PowerPoint player to use.
Therefore, when using Simple Slide show, it is best to test the image conversion by playing the sign. If aesthetic items such as tables rendered incorrectly, either try to reformat (e.g. choose another table format in PowerPoint), save in Content Manager and re-play, or run presentations containing problematic content as native PowerPoint.
- Simple Slide Show (Recommended) This is the default (recommended) option for displaying PowerPoint content on a sign. Content Manager will automatically convert the presentation specified under URL into static images, one per slide in your presentation.
Using this option has a couple of advantages:
-
- You do not have to install PowerPoint on the Content Manager machine or at each player when using this option
- This option eliminates any instability issues caused by running PowerPoint and its associated ActiveX controls unattended over long periods
There are a couple of disadvantages of this method, however:
-
- You will lose PowerPoint functions such as animations and transitions
- The third-party component that converts PowerPoint to images also occasionally renders some PowerPoint features, namely certain table formats, incorrectly
-
- PowerPoint Use this option if you want to run a PowerPoint presentation on a sign in its native format, preserving advanced features such as animations and transitions. While not the recommended option, this option works well on some signs. However, Four Winds cannot predict the behavior of third-party software in your environment.
- Internet Explorer This option plays PowerPoint presentations on your sign inside an Internet Explorer (browser) window. It is simply offered as a third alternative for you to test and use in your environment in the event that you do not choose the recommended option or if PowerPoint running native does not provide good results. PowerPoint must still be installed at each sign.
- Simple Slide Show (Recommended) This is the default (recommended) option for displaying PowerPoint content on a sign. Content Manager will automatically convert the presentation specified under URL into static images, one per slide in your presentation.
- Enter the file's URL using either of these two methods:
- The
 button opens the File Selection dialog, where you can browse to locate your file.
button opens the File Selection dialog, where you can browse to locate your file. - The
 button opens the Dynamic URL dialog, where you can type or paste the location of your file into a text bar without having to navigate through Windows. (If you prefer to navigate to your file manually, there is an ellipsis button available at the end of the text bar.)
button opens the Dynamic URL dialog, where you can type or paste the location of your file into a text bar without having to navigate through Windows. (If you prefer to navigate to your file manually, there is an ellipsis button available at the end of the text bar.)
The advantage of using a Dynamic URL is that it lets you decide whether your content should be downloaded to the machine at the time of deployment or be played from its current location. This is useful when working with live data objects or other objects that update/change over time.
- The
- Populate the Update interval. (This field indicates how often the Content Player should return to the data source to check for updates to the data.)
- Click OK at the bottom of the PowerPoint Properties dialog to save your content type.
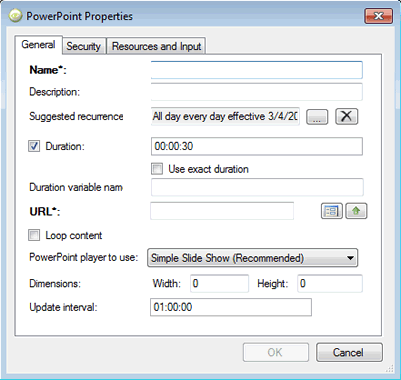
Add the MS PowerPoint Content Type to a Region
Once your PowerPoint content has been added to the Content section for your department, you can click on the newly created PowerPoint content and, while holding down the left-click mouse button, drag it up to the region on your sign where you want the content to be displayed.
Example