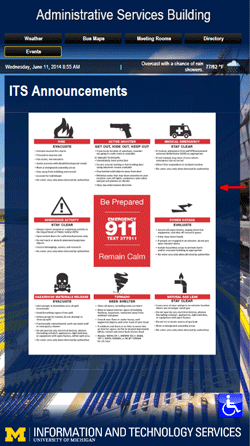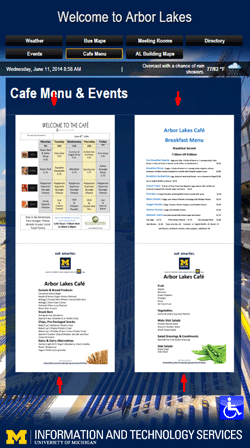Overview
Adobe PDF is one Content Type that is available within the ITS Digital Signage Content Manager software to display data on your digital sign. The Adobe PDF Content Type is recommended over MS Word or Excel to display documents because of its ability to automatically 'shrink to fit' the region of the display and its ability to display multiple pages on both static and interactive displays.
Note Before you begin, you must create at least 1 template and 1 region before you can add content of any type to your player. See Digital Signage: Create a Template.
Video Demonstration
This video (02:48) shows how to add a PDF to a digital sign.
Step-by-Step
The same information from the video, above, is explained in a numeric step by step format.

- In the Adobe PDF Properties window, there are several fields that need to be configured:
- Enter a Name for your PDF Content.
- Enter a Description (optional).
- Adjust the Suggested recurrence as needed.
- Adjust the Duration as needed. (This is how long the content will play if you have multiple content items in the same region.)
- Enter the file's URL using the:
 button to open the File Selection dialog. (This button will bring up a Windows dialog where you can browse to locate your file.)
button to open the File Selection dialog. (This button will bring up a Windows dialog where you can browse to locate your file.) button to open the Dynamic URL dialog. (This button brings up a text bar where you can type or paste in the location of your file without having to navigate through Windows, although there is an ellipsis button available at the end of the text bar which will allow you to navigate to your file manually. Using a Dynamic URL has the advantage of allowing you to decide whether your content should be downloaded to the machine at the time of deployment or be played from its current location. This is useful when working with live data objects or other objects that update/change over time.)
button to open the Dynamic URL dialog. (This button brings up a text bar where you can type or paste in the location of your file without having to navigate through Windows, although there is an ellipsis button available at the end of the text bar which will allow you to navigate to your file manually. Using a Dynamic URL has the advantage of allowing you to decide whether your content should be downloaded to the machine at the time of deployment or be played from its current location. This is useful when working with live data objects or other objects that update/change over time.)
- Check the Page duration box if your file has more than 1 page and you want all pages to display. The Page duration is how long each individual page plays.
- Set the Update interval as needed. (This is how often the content looks for updates from the source file.)
- Click OK.
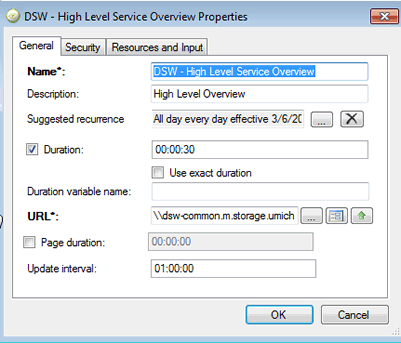
- Once your PDF content has been added to the Content section for your department, you can click on the newly created PDF Content and, while holding down the left-click mouse button, drag it up to the region on your sign where you want the content to be displayed.
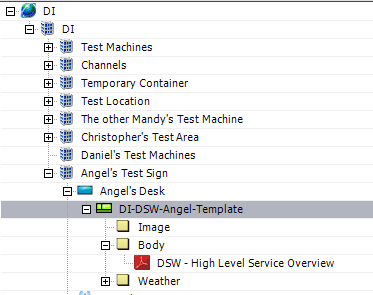
Examples